-
×InformationNeed Windows 11 help?Check documents on compatibility, FAQs, upgrade information and available fixes.
Windows 11 Support Center. -
-
×InformationNeed Windows 11 help?Check documents on compatibility, FAQs, upgrade information and available fixes.
Windows 11 Support Center. -
- HP Community
- Printers
- Printer Wireless, Networking & Internet
- HP Envy 7640 HP Smart_How to autocrop photos when scanning

Create an account on the HP Community to personalize your profile and ask a question
03-10-2024 01:03 AM
I do not see Detect Edges option? Do I have to reinstall my HP Printer Driver again as well? If so, will that mess up my wireless settings (in which case my brother will kill me)? I am 84 and he is my go to person. thanks for looking, Lucie
03-10-2024 09:15 AM
OMG 84 and learning...There was a day when scanning a photo I just had to right click on the printer display, crop screen appeared and I cropped and saved to my flash drive. If I load my original HP print driver can I delete HP Smart and get back to the past?
Here is what I get when I now scan a photo.
Step 1_1st Scan, Cropped Manually and Apply. Second Step below Step 1.
I hope I live long enough to not have to learn how to post, post with images, etc. Lucie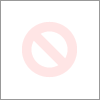
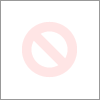
03-10-2024 12:13 PM
Welcome back to the HP Community --
"Detect Edges" in the HP Smart application is not the same thing as "Detect Photos" in the HP Scan software.
Slightly different animals.
HP Smart > Detect Edges is not as nearly as precise as is the HP Scan > Detect Photos setting.
AND
HP Smart > Detect Edges is not used to detect multiple photos placed on the flatbed and then save the scanned content as separate files.
The boundaries of your scanned content can be managed / edited right after the content is scanned.
If the "blue box" is not where you want it, select "Full" and then hand move the corners / edges where you want the boundary located.
What else?
The weird "upside down" effect is either a result of having placed the photo / image at the wrong orientation on the printer glass (flatbed) OR -- having placed the photo correctly -- setting the "Auto Enhancements" > Orientation > ON.
What? Sure, it seems like Auto Enhancements" > Orientation > "ON" would be a good thing -- Frankly, whether it does what you expect is a bit of a hit and miss. If the Auto Enhancements" > Orientation > is not ON and the scanned photo is still upside down, then rotate the photo placed on the flatbed so the top of the photo is nearest the edge of the printer glass.
Example - HP Smart - Windows - Scan - Photo - Save

=====================================================================
You need not uninstall HP Smart to use your printer software.
The HP Smart application and the Full Feature Software > HP Scan can both be installed on the computer at the same time. Different animals.
You ONLY need to reinstall the Full Feature Software -- which includes HP Scan -- if that printer software is not installed or if the software is installed but has stopped working.
Normally -- for this printer / software -- the HP Scan software is in a shortcut on your Desktop named for your printer.

If your HP Scan software still works, do not uninstall / reinstall the printer software.
Example - HP Scan - Save as JPEG - main menu and More > sub-menus, including Destination

What if?
If you do need to reinstall the printer software, you can do that.
The following assumes you are running a compatible version of Windows.
=======================================
Printer - Software
- Windows -
HP Full Feature Software / Full Driver printer software - supports printing and scanning from the web, printing in in other software and programs (for example, Word), and provides access to the full range of Printing Preferences / Shortcuts. The full driver adds at least two shortcuts to the Desktop: Printer Assistant and HP Scan. If the printer model includes built-in Fax hardware, the software supports the setup and use of the Fax driver. No Sign-in required.
Basics - Printer Software
Note: Skip part(s) that are not relevant to your situation.
Uninstall the full driver printer software from Programs and Features
Restart computer and Sign in
Next,
If using a printer USB cable between the printer and the computer, disconnect the cable before installing the printer software.
Install a new copy of the Full Feature Software
If using a printer USB cable between the printer and the computer, connect the cable when instructed (near the end of the installation).
Restart computer and Sign in
Full Feature Software / Full Driver printer software
Details Page - Driver - For your Printer
>>> Full Feature Software - Web Pack Installation Package - Information - Download / Save / Install <<<
HP ENVY 7640 e-All-in-One Printer series Full Feature Software and Drivers Recommended
===================================
The installation of the full driver generally adds at least two shortcuts to the Desktop.
Notes
- HP Scan is not installed (only) when the printer supports Scan.
- Illustrations do not reflect all Operating Systems or all Printer software
Printer Assistant
HP Scan
When needed / wanted, enable "Scan to Computer" using the Printer Assistant
Open the Printer Assistant shortcut > Tab Scan > Manage Scan to Computer > Enable
Example - Windows - Full Feature Software - Installed in Programs and Features

=+=+=+=+=+=+=+=+=+=+=+=+=+=+=+=+=+=+=+=+=+=
References / Resources
HP Printer Home Page - References and Resources
Learn about your Printer - Solve Problems
“Things that are your printer”
When the website support page opens, Select (as available) a Category > Topic > Subtopic
NOTE: Content depends on device type and Operating System
Categories: Alerts, Troubleshooting, Ink & Paper, HP Software / Drivers / Firmware Updates , Setup & User Guides, Product Specifications, Account & Registration, Warranty & Repair
Open
HP ENVY 7640 e-All-in-One Printer series
Thank you for participating in the HP Community --
People who own, use, and support HP devices.
Click Yes to say Thank You
Question / Concern Answered, Click my Post "Accept as Solution"

03-10-2024 05:36 PM
Oh Golly, my reading comprehension was my lowest score in school always but somehow the image showing the Control Panel to me to the HP image icon. I clicked on it and it came up with Srart Scan in the dialogue box. Also showed the option to select Network. I changed the setting and walla, it worked. I will have to scan a bit more to see if it goes to the location I want my images to go to and that the crop is the same as I did way way way back in the days of old. TY TY TY
03-11-2024 09:40 AM
I will try to make things clearer -- no guarantees -- I was an excellent student of our language but my teaching skills are not always up-to-snuff. Smiling.
Note --
Your posted images contained some private information and were removed from public view by our Moderators to protect your privacy. It is not important; those of us who need to do so can still look at the pictures.
First, the odd placement / orientation of the photo to be scanned can be corrected.
Open
Page 15
This printer is an "odd bird" -- the item to be scanned should be placed in the lower right corner, face down, and the top facing the shorter edge of the glass / flatbed.
Pulled from the user manual:
=============================================
HP Smart application - Windows
Your first image included the "last steps" using the HP Smart Application.
HP Smart is a good app to use for simple photo scans -- I will try to break down the steps so they make sense.
The app is fairly easy to use -- when the original photo is placed correctly on the glass, that will help, of course.
Sample steps are as shown in the example -- There are optional edits and changes you can make -- if you do the basics, you should get a scan of the photo that you can save to your computer.
Pay attention to the folder where you are saving the new scanned file so you can find it later.
Sample / Example - HP Smart - Windows - Photo Scan and Save

===============================================
The software "HP Scan" dialog is not the menu I would expect to see --
That said, if you clicked Scan and then saved the file - it should save to your computer.
Sure - it would be upside down unless you first fix the placement of the photo on the printer glass, but the basic scan and save should work.
Thank you for participating in the HP Community --
People who own, use, and support HP devices.
Click Yes to say Thank You
Question / Concern Answered, Click my Post "Accept as Solution"

03-11-2024 11:20 AM - edited 03-11-2024 11:32 AM
Oh my! I deleted the HP Icon that opened HP Smart. I restored HP Icon from previous version. I can now start Scan by left clicking on the HP Icon and come up with Start Scan in dialogue menu. I click on Preview and Scan. It lets me crop the image, save, give it a filename and put in a newly created folder.
So far so good. Now I can't scan from my printer to my computer. Message is I am not connected. I have a wireless printer. This isn't a problem for me, BUT my sister has a new computer with HP Smart installed. I think I will be able to figure out how to auto crop place image on scanner bed before scanning. I will be going to her house tomorrow. If I have problems I will revisit forum and start a new Conversation. Lucie
03-11-2024 02:04 PM
OK.
Sounds like you have found something that works -- that's what is important.
That I am not aware of exactly how you got there does not matter.
For example,
The dialog (in one of your images) looks more like Windows Scan than it does any version of HP Scan I have seen.
?
No worries --
Yes, should you need help, start a new question...
True - Scan to Computer depends on having the Full Feature Software installed --
Next >> Open the Printer Assistant > Manage Scan to Computer > Enable the Scan to Computer feature.

=====================================================
For those reading...
Windows
HP Smart is an application --
After the app is installed from the Microsoft Store ,
Open Windows Start > open All Apps and find the app OR search for HP smart
Optionally Right-Click on the app and add HP Smart to your Taskbar.


============================================
"HP Scan" -- part of the full feature software / full driver -- normally includes a number of options that I did not see in your image(s).
Example - FYI only
Example - HP Scan - Save as JPEG - Menu - More > Submenus

Thank you for participating in the HP Community --
People who own, use, and support HP devices.
Click Yes to say Thank You
Question / Concern Answered, Click my Post "Accept as Solution"



