-
×InformationNeed Windows 11 help?Check documents on compatibility, FAQs, upgrade information and available fixes.
Windows 11 Support Center. -
-
×InformationNeed Windows 11 help?Check documents on compatibility, FAQs, upgrade information and available fixes.
Windows 11 Support Center. -
- HP Community
- Printers
- Printer Wireless, Networking & Internet
- HP Officejet Pro 8728 wont connect to laptop

Create an account on the HP Community to personalize your profile and ask a question
11-19-2022 03:32 AM
Hi
I am hoping someone can help we have an HP Officejet Pro 8728 printer which over the years has had problems with it going offline, however a few weeks ago one of out two laptops lost the connection to the printer and we have been unable to reconnect it.
The printer is connected wirelessly to a Plusnet One Hub (a rebadged BT Hub 5)
We have removed the driver and tried to reinstalled but it just says the driver is unavailable
I have tried setting the printer to have a static IP address, then created a TCP/IP port set it up with the IP address of the printer and then installed the driver using the Windows 10 wizard (Add a Device) and downloading the HP Officejet 8720 Series PCL-3 driver by clicking Windows Update, I could then print to the printer, but the following day this stopped working and the printer icon in Windows is showing the printer is offline (however the other laptop can still print to the printer so I know it is connected).
I have also tried
- Restarting the router and the laptop and the printer several times, but this has made no difference
- Turned off Norton Firewall, still not connecting
- I checked the IP address of the printer is still the same which it is.
This is a very strange problem as the other laptop connects to the printer fine apart from the occasional blip where we need to restart the printer or laptop to get it back online again.
The other laptop now just says the printer is Offline.
Has anyone got any suggestions on what to try next?
11-19-2022 06:42 AM
Welcome to the HP Community Forum.
@cdub74 wrote:Product: HP OfficeJet Pro 8728Operating System: Microsoft Windows 10 (64-bit)<content removed>
The printer is connected wirelessly to a Plusnet One Hub (a rebadged BT Hub 5)
We have removed the driver and tried to reinstalled but it just says the driver is unavailable
I have tried setting the printer to have a static IP address,
then created a TCP/IP port set it up with the IP address of the printer
and then installed the driver using the Windows 10 wizard (Add a Device)
and downloading the HP Officejet 8720 Series PCL-3 driver by clicking Windows Update,
I could then print to the printer, but the following day this stopped working and the printer icon in Windows is showing the printer is offline (however the other laptop can still print to the printer so I know it is connected).
I have also tried
- Restarting the router and the laptop and the printer several times, but this has made no difference
- Turned off Norton Firewall, still not connecting
- I checked the IP address of the printer is still the same which it is.
<content removed>
Printer Connection
The user manual for your router suggests that both the 5GHz and the 2.4GHz SSID networks are managed using the same SSID network name. Reference: https://www.plus.net/help/broadband/router-user-guides/hub-one/
This setup might not work with your printer -- the printer is not dual band. The printer will drop the connection if the frequency hops or if the connection to the 2.4GHz band is otherwise interrupted.
Reference: Printer Specifications for HP OfficeJet Pro 8700 Printers and
| Connectivity, Std | 1 USB 2.0; 1 Host USB; 1 Ethernet; 1 Wireless 802.11b/g/n; 2 RJ-11 modem ports |
Example - Dual Band Network - Considerations
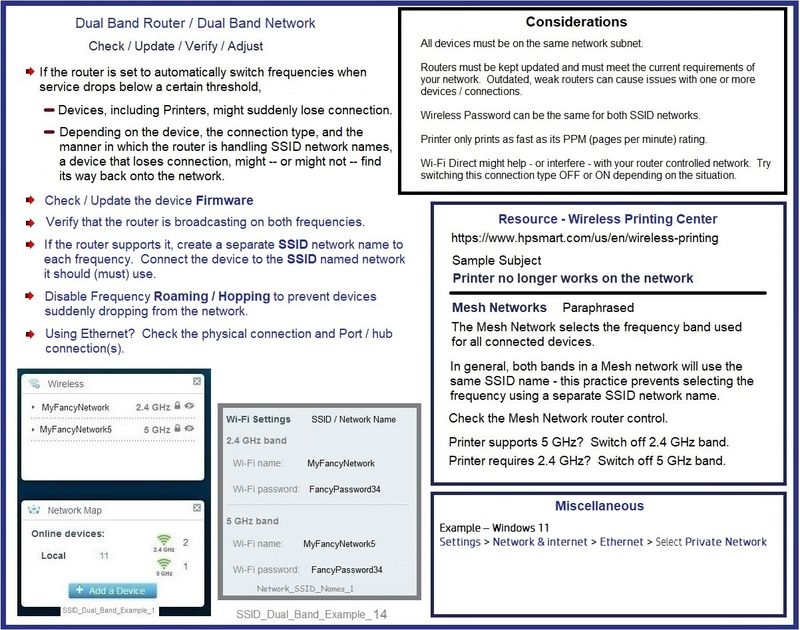
=+=+=+=+=+=+=+=+=+=+=+=+=+=+=+=+=+=+=+=+=+=+=+=+=+=+=+=+=+=+
When installed, the printer software is listed in Programs and Features and at least two functional shortcuts are added to the Desktop: Printer Assistant and HP Scan
Example - Full Driver printer software - Installed

"Driver Unavailable"
The printer is still working on "the other laptop".
On the computer where the printer software (re)installation is not working,
The source of the issue might be pieces of the printer software are still tangled up in the Operating System.
"Usually works" solution
Restart All > Uninstall Printer Software > Restart > Check and Remove > Install Printer Software
Start...
If you have not done so,
Restart everything, including the router that controls your network.
If the printer is accepted on the network...
If the full driver printer software is (already) installed but not working,
- Uninstall any printer software from Control Panel > icon view > Programs and Features
- Restart the computer and sign in.
Next,
- Check (for the Printer) in Devices and Printers > If found, Right-Click Printer and Remove -- If any changes are made, that is, you remove anything, Restart the computer and sign in.
- If there are continuing issues, for example, if you see “Driver unavailable”, add the Steps in the Check and Remove section. If any changes are made, Restart the computer and log in.
Check_and_Remove_Section_2
Next,
- If using a printer USB cable between the printer and the computer, disconnect the cable before installing the printer software.
- Download and Save the Full Feature Software installation package or the Easy Start Software
- Install a fresh copy of the Full Feature Software / Full Driver printer software
- If using a printer USB cable between the printer and the computer, connect the cable when instructed (near the end of the installation).
Next -- After the full driver is installed
- If applicable, Install the Universal Scan Software: HP Universal Scan - Full Feature Software and Driver
- Restart the computer and sign in
Notes:
If you have a current full Web Pack installation package in your Downloads folder, use that to install.
When using Easy Start to install software, select to install the Full Software and Drivers.
=+=+=+=+=+=+=+=+=+=+=+=+=+=+=+=+=+=+=+=+=+=
Printer Software – Full Driver Installation – Details / Examples
In general, there are two methods to install the full driver printer software.
Easy Start Software is a wrapper that will find and install your printer software – If you want to install the full driver software, you do need to select the "Full Driver" when the option is presented.
The Web Pack Installation Package method uses the full driver installation package for your printer.
+-+-+-+-+-+-+-+-+-+-+-+-+-+-+-+-+-+-+-+-+-+-+-+-+-+-+-+-+-+-+-+-+-+-+
Method - Use the Easy Start Software to Install HP Smart and / or the Full Feature / Full Driver Software
Easy Start Installation Package - Information and Download / Save
- Open Home Page - HP Easy Start >> Click to open Category Software and Drivers
- Download and Save the current version of the Easy Start Software installation package to install your print software
Easy Start can be used to install your printer software or the HP Smart application.
If the HP Smart Application is (already) Uninstalled, Use Easy Start OR Get a new copy of the application from the Microsoft Store
If you want to install the full driver printer software, choose the "Full Software and Drivers" option during the Easy Start installation procedure.
+-+-+-+-+-+-+-+-+-+-+-+-+-+-+-+-+-+-+-+-+-+-+-+-+-+-+-+-+-+-+-+-+-+
Method - Use the full Web Pack Installation package to install the Full Feature / Full Driver Software
Find, Download-Save-Install
- Open your printer Home Page > Support Website
- Open Category Software and Drivers > If the Installation package is not listed on the mail level, check in sub-category Software-Utility
- The title of the package might include the words “Full Feature”, “Full Solution”, “Print and Scan Driver”, or similar wording.
- After the software is installed, Restart the computer and log in
Web Pack Installation Package for your Printer:
HP OfficeJet Pro 8720 All-in-One Print and Scan Driver and Accessories
Basic Instructions - Install the Full Feature Software / Full Driver printer software
Preparation
- If the printer software is still / already installed, Uninstall the printer software from Control Panel > icon view > Programs and Features > Restart the computer and log in – Reference Uninstall HP printer software and drivers
- >>> After the printer software is uninstalled, check that the printer is not still lurking in Devices and Printers. If the printer is listed, Right-Click on the printer and "Remove" > Restart the computer and sign in.
- If using VPN, shut it off to install software. NOTE >> If you don’t know what this is, you are not using a VPN – ignore this part.
- Reminder: If using USB cable between printer and computer, disconnect the cable before installing software. Later... Connect the cable when instructed (near the end of the installation procedure).
- Observation: It is possible (assuming your Wireless Network is stable) that using a Wireless connection to install the printer software might work better than using an Ethernet Connection. Personal choice - the Wireless connection method is recommended when you face insurmountable issues installing the software.
Installation
- Download and Save the Full Feature Software Web Pack installation package or the Easy Start Software
- Open File Explorer
- Navigate to the folder in which you saved the installation file (likely Downloads)
- Right-Click on the installation package and “Run as Administrator”
- After the software is installed, Restart the computer and log in
If using Easy Start
- Skip any extra software / offers you do not want – Wording varies as does the number of times you have to “skip” or opt-out of various options.
- When asked, opt for "Full Software and Drivers" (exact wording might vary).
Easy_Start_Full_Driver_2
- If, after the Full Software and Drivers option is selected, the installation terminates (suddenly stops and disappears – never comes back): Open your Downloads folder > Look for and Right-Click on the full Web installation package and “Run as Administrator”
NOTES
- - - - - - - - - - - - - - - - - - - - - - - - - - - - - - - - - - - - - - - - - - - - - - - - - - - - - - - - - -
Preparation > Check / enable the printer as the “Default Printer”
Windows 11
Settings > Bluetooth & devices > Printers and scanners
Scroll down > Switch OFF Let Windows manage my default printer
Scroll up > Select (Left-Click) your printer from the list of printers > Set as Default
Windows 10
Settings > Devices > Printers and scanners
UNCHECK (clear box) Let Windows manage my default printer
Select (Left-Click) your printer from the list of printers > Manage > Set as Default
References / Resources
HP OfficeJet Pro 8720 - User Guide
Troubleshooting Guide
Windows and MacOS - Start here – Solutions presented in the order to be completed:
HP printer is offline or not responding
Open Printer Homepage: Product Home
Open Category Set up your printer
Click Go to Printer Setup
Example - For this printer: Printer setup guide for: HP OfficeJet Pro 8728 All-in-One Printer
- - - - - - - - - - - - - - - - - - - - - - - - - - - - - - - - - - - - - - - - - - - - - - - - - - - - - - - - - -
HP Printer Home Page - References and Resources –
Learn about your Printer - Solve Problems
“Things that are your printer”
When the website support page opens, Select (as available) a Category > Topic > Subtopic
NOTE: Content depends on device type and Operating System
Categories: Alerts, Access to the Print and Scan Doctor (Windows), Warranty Check, HP Drivers / Software / Firmware Updates, How-to Videos, Bulletins/Notices, Lots of How-to Documents, Troubleshooting, Manuals > User Guides, Product Information (Specifications), Supplies, and more
Open
HP OfficeJet Pro 8728 All-in-One Printer
Thank you for participating in the HP Community.
Our Community is comprised of volunteers - people who own and use HP devices.
Click Yes to say Thank You
Question / Concern Answered, Click "Accept as Solution"



11-19-2022 05:49 PM
Thanks for your reply, with regards to the router connection to the printer this seems fine as our other laptop can print to the printer without a hitch.
The Driver is now installed and I setup a TCP/IP port to the printers static IP address, it was working when i set it up but the following day it's showing offline. I have double checked the IP address and it's still the same, as you would expect it to be with a static IP.
The HP software won't install as it can't find the printer,.there is another HP Deskjet printer installed this is what the user uses at home and this still works, so I am reluctant to remove this software incase I cannot get it installed again.
I am completely baffled to why this TCP/IP Which was working a few days ago has now stopped connecting and is showing offline.
Tried many laptop, printer and router restarts but stil won't connect where the other laptop will.
Any ideas why this TCP/IP connection is not working or how to troubleshoot it.
