-
×InformationNeed Windows 11 help?Check documents on compatibility, FAQs, upgrade information and available fixes.
Windows 11 Support Center. -
-
×InformationNeed Windows 11 help?Check documents on compatibility, FAQs, upgrade information and available fixes.
Windows 11 Support Center. -
- HP Community
- Printers
- Printer Wireless, Networking & Internet
- Re: HP Smart Tank 515 consistently losing connection to wire...

Create an account on the HP Community to personalize your profile and ask a question
09-29-2020 03:16 PM - edited 10-03-2020 12:36 PM
I have recently bought the HP Smart Tank 515 printer and I am generally happy with regard to printing and scanning quality etc. The issue I have is with the wireless connection, which intermittently drops, despite all my efforts.
Specifically, I have done the following:
- Connected the printer to my DLink router initially via the HP Smart app.
- Set up a static IP address that is outside the router's DHCP range.
- Set up connections to my computers and phones via the HP Smart apps for Windows 10 and iOS.
- Tested everything works OK.
At this point the printer is connected to the wireless network - the blue light next to Wireless button is on and the LCD display shows the wireless icon at full strength (the router is fairly close). After working with the printer fine and then leaving it on but not used, I find that it disconnects from the wireless router - the blue light next to the Wireless button starts blinking and, if I try to print from any of my devices, I get an error message that the printer is offline. Pressing the Wireless button on the printer turns on the LCD display, which shows the wireless icon animating from lower to higher strength continuously. The printer does not connect to the wireless network at this point and the only way to restore the connection is to turn the printer off and on again.
I have ensured the printer firmware is updated (via HP Smart). I have experimented with the printer's network settings, e.g. turned off IPv6, turned on/off DHCP v4 and v6. I have also tried reconnecting the printer via WPS instead of network SSID and password. I have added the printer on the DHCP reservations list with its current IP address. Unfortunately, the result is always the same: the printer stays connected for a while but after a period of inactivity, the printer disconnects from the wireless router and I need to restart it to connect again.
I would appreciate any help or comments.
Solved! Go to Solution.
Accepted Solutions
09-29-2020 03:43 PM
Printer supports dual band.
Product Specifications for the HP Smart Tank 515 Wireless All-in-One (1TJ09A)
Connectivity
Ports | Hi-Speed USB 2.0, Wi-Fi, Bluetooth LE |
Wireless capability | Yes, built-in dual band Wi-Fi 802.11b/g/n, Wireless direct, BLE |
If you have not done so,
Assign a separate name to each SSID / bandwidth.
Connect the printer to the appropriate SSID.
What else?
No idea whether your printer EWS includes this setting - worth a quick look...
Example
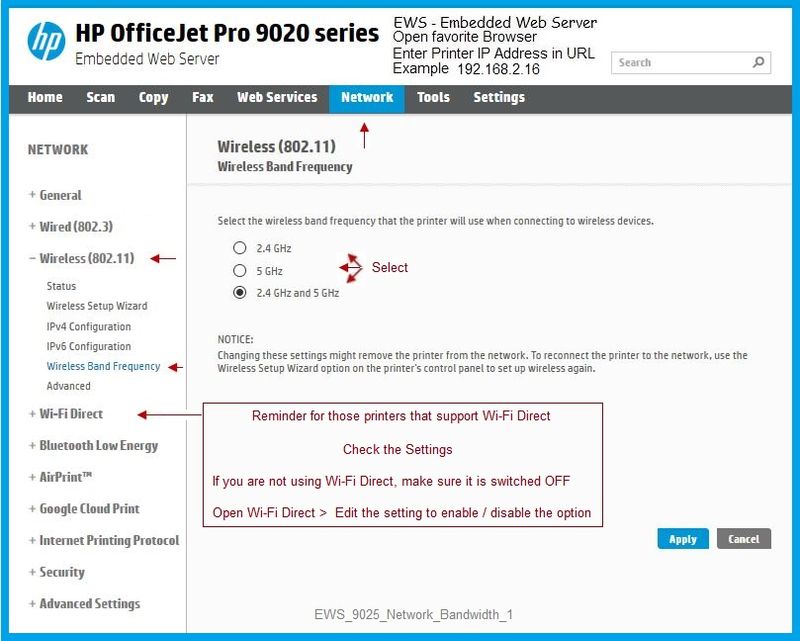
References
Video - Unbox and Set Up the HP Smart Tank 500 and 600 Printer Series | HP Smart Tank | HP
Printer Home Page - References and Resources – Learn about your Printer - Solve Problems
“Things that are your printer”
NOTE: Content depends on device type and Operating System
Categories: Alerts, Access to the Print and Scan Doctor (Windows), Warranty Check, HP Drivers / Software / Firmware Updates, How-to Videos, Bulletins/Notices, Lots of How-to Documents, Troubleshooting, User Guides / Manuals, Product Information (Specifications), more
When the website support page opens, Select (as available) a Category > Topic > Subtopic
HP Smart Tank 515 Wireless All-in-One
Thank you for participating in our HP Community.
We are a world community of volunteers dedicated to supporting HP technology
Click Thumbs Up to say Thank You for the help.
If the answer helped resolve your issue, Click "Accept as Solution" .



09-29-2020 03:43 PM
Printer supports dual band.
Product Specifications for the HP Smart Tank 515 Wireless All-in-One (1TJ09A)
Connectivity
Ports | Hi-Speed USB 2.0, Wi-Fi, Bluetooth LE |
Wireless capability | Yes, built-in dual band Wi-Fi 802.11b/g/n, Wireless direct, BLE |
If you have not done so,
Assign a separate name to each SSID / bandwidth.
Connect the printer to the appropriate SSID.
What else?
No idea whether your printer EWS includes this setting - worth a quick look...
Example
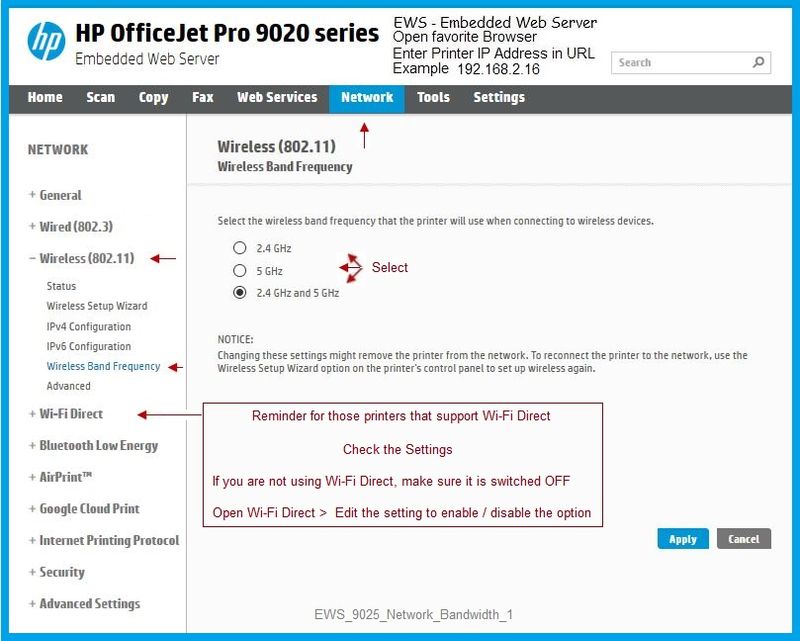
References
Video - Unbox and Set Up the HP Smart Tank 500 and 600 Printer Series | HP Smart Tank | HP
Printer Home Page - References and Resources – Learn about your Printer - Solve Problems
“Things that are your printer”
NOTE: Content depends on device type and Operating System
Categories: Alerts, Access to the Print and Scan Doctor (Windows), Warranty Check, HP Drivers / Software / Firmware Updates, How-to Videos, Bulletins/Notices, Lots of How-to Documents, Troubleshooting, User Guides / Manuals, Product Information (Specifications), more
When the website support page opens, Select (as available) a Category > Topic > Subtopic
HP Smart Tank 515 Wireless All-in-One
Thank you for participating in our HP Community.
We are a world community of volunteers dedicated to supporting HP technology
Click Thumbs Up to say Thank You for the help.
If the answer helped resolve your issue, Click "Accept as Solution" .



09-30-2020 02:39 PM
Hi Dragon-Fur,
Thank you for the response.
- Regarding dual-band: my router does support dual-band and I have assigned separate SSIDs to each of the bands. However, the 5 GHz band broadcast was turned off as no devices used it. I have now turned it on and connected the printer to the 5 GHz SSID so I will check and see how it goes.
- The EWS does include the frequency setting as shown, but since I initially had only 2.4 GHz turned on at the router, I had also changed the printer frequency setting to "2.4 GHz" only. In order to connect as per (1) above, I changed this setting to "2.4 GHz and 5 GHz". If the printer continues disconnecting, I will try to set it as "5 GHz" only.
- Regarding Wi-Fi Direct, it has been mostly off since I do not use the feature.
So I will check and follow-up later on.
Thanks and regards.
09-30-2020 02:48 PM
You are welcome.
The main solution won't likely change though if you continue to have odd problems,
Add the following to the mix...
Assign the printer its own IP address.
Printing Center > Common Questions > Connection Issues
Section: Improve Wireless communication by setting a manual (static) IP address
You can also assign the network in EWS.
Open your favorite browser > type / enter Printer IP address into URL / Address bar
Tab Network > Wired (802.3) > IPv4 Configuration
Open your favorite browser > type / enter Printer IP address into URL / Address bar
Tab Network > Wireless (802.11) > IPv4 Configuration
And
Tab Network > Wireless (802.11) > Advanced
General example - older OfficeJet Pro 8630
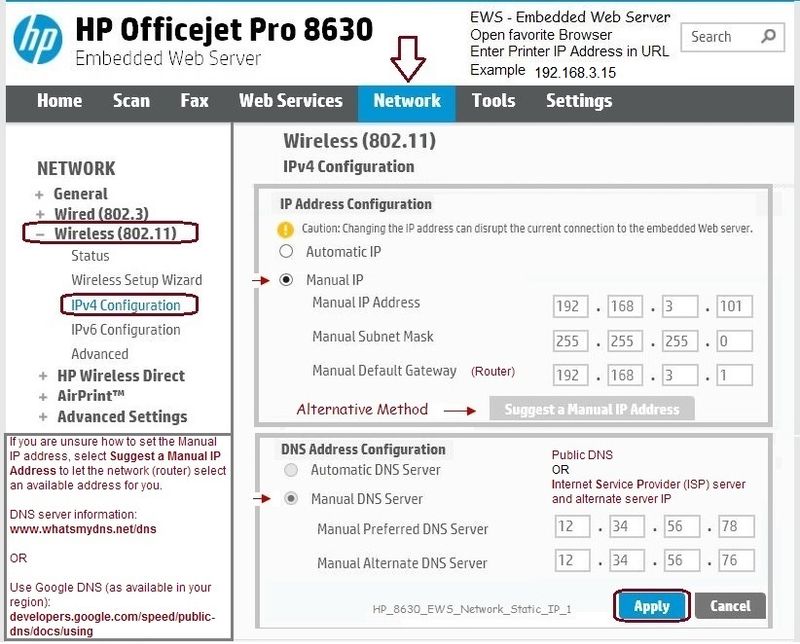
and
on your Windows 10 system(s)
Method - Create TCP IP port
Find printer's IP / IPv4 address
Print a Configuration Page
OR
Tap on the wireless icon on Printer Control / Display Panel
Control Panel > icon view > Devices and Printers
Right-Click on the printer > Left-Click Printer Properties
Select Tab Ports > Add Port
Select Standard TCP/IP Port > New Port and follow the wizard.
Use / Enter IP address for the printer.
Example - How-to “Create TCP Port” Contributed by greenturtle
Video: Create & Use TCP IP port
“Note that you can ALWAYS revert back to the original port that the HP software installed by selecting the HP port under the Ports tab (in Printer Properties)”
Thank you for participating in our HP Community.
We are a world community of volunteers dedicated to supporting HP technology
Click Thumbs Up to say Thank You for the help.
If the answer helped resolve your issue, Click "Accept as Solution" .



10-03-2020 12:33 PM - edited 10-03-2020 12:49 PM
Hi again Dragon-Fur,
Thanks for the follow-up. I am happy to report that the dual-band solution seems to be working, i.e. the printer seems to stay connected to the 5 GHz SSID constantly. This resolves my problem completely so I will mark your original answer as solution.
Regarding the additional info you posted, I had already assigned the printer its own IP address and, according to information I had read at the time, I chose an address outside the router's DHCP address range: e.g. my DHCP address range ends at 49, while the printer ends in 50.
For the DNS server setting, I had already entered Google's 8.8.8.8 as primary and my ISP's DNS setting as secondary, which seems to work OK for most of my devices as well.
Thank you for the assistance once again!
10-03-2020 12:37 PM
Well, looks like you have "done it all" , then. Smiling.
Excellent outcome.
You are welcome.
Stay Safe in these uncertain times.
Thank you for participating in our HP Community.
We are a volunteer community workforce dedicated to supporting HP technology
Click Thumbs Up to say Thank You for the help.
If the answer helped resolve your issue, Click "Accept as Solution" .



