-
×InformationNeed Windows 11 help?Check documents on compatibility, FAQs, upgrade information and available fixes.
Windows 11 Support Center. -
-
×InformationNeed Windows 11 help?Check documents on compatibility, FAQs, upgrade information and available fixes.
Windows 11 Support Center. -
- HP Community
- Printers
- Printer Wireless, Networking & Internet
- Is the HP Envy 4500 printer worth keeping?

Create an account on the HP Community to personalize your profile and ask a question
Your account also allows you to connect with HP support faster, access a personal dashboard to manage all of your devices in one place, view warranty information, case status and more.
Common problems for Connectivity Issues
We would like to share some of the most frequently asked questions about Printer Wi-Fi, Connectivity Issues and Offline Status. Check out this link: HP printer is offline or unavailable.
It has been a while since anyone has replied. Simply ask a new question if you would like to start the discussion again.
02-15-2022 11:41 PM
Product: HP ENVY 4500 e-All-in-One Printer
Operating System: Microsoft Windows 10 (64-bit)
Recently I am getting errors about the "printer is offline". The printer was purchased in 2013. I finally got it in my network. Just wondering if it is worth keeping.
Thanks
1 REPLY 1
02-16-2022 12:46 AM
Hello,
In order to palliate this issue, please check the printer status as follows:
- On the keyboard, press the Windows logo key and the R key simultaneously. The Run window opens.
- Type control printers, then press Enter key. The Devices and Printers window opens.
- Right-click the name of your HP ENVY 4500 series printer, then click See what's printing or Open queue.
- Click Printer, and then uncheck Pause Printing and uncheck Use Printer Offline and close all windows.
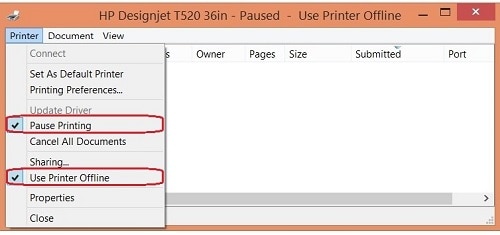
- Try to print.
If the issue continues, please configure a new port as follows:
- On the keyboard, press the Windows logo key and the R key simultaneously. The Run window opens.
- Type control printers, then press Enter key. The Devices and Printers window opens.
- Right-click on your printer icon, then click on Printer properties, click on the Ports tab, and click on Add Port....
- Select Standard TCP/IP Port and click New Port....
- Click Next, then enter the printer's IP address (e.g. 192.168.1.97) in the Printer Name or IP Address field and click Next.
- Once the port is added, click Finish and close all windows.
- Try to print.
I remain at your disposal in case of need.
Best regards,
I'm not an HP employee. Did this message answer your question? Include it below as an Accept As Solution! Did you find this message useful? Click on the thumbs up set to give a Compliment! Follow us on Facebook Assistance customers HP.


Be alert for scammers posting fake support phone numbers and/or email addresses on the community.
If you think you have received a fake HP Support message, please report it to us by clicking on "Flag Post".
† The opinions expressed above are the personal opinions of the authors, not of HP. By using this site, you accept the Terms of Use and Rules of Participation.
Didn't find what you were looking for?
Ask the community
† The opinions expressed above are the personal opinions of the authors, not of HP. By using this site, you accept the <a href="https://www8.hp.com/us/en/terms-of-use.html" class="udrlinesmall">Terms of Use</a> and <a href="/t5/custom/page/page-id/hp.rulespage" class="udrlinesmall"> Rules of Participation</a>.
