LaserJet Pro MFP M281fdw does not print wirelessly after normal setup
Options
- Mark Topic as New
- Mark Topic as Read
- Float this Topic for Current User
- Bookmark
- Subscribe
- Mute
- Printer Friendly Page
turn on suggested results
Auto-suggest helps you quickly narrow down your search results by suggesting possible matches as you type.
Showing results for


 to delete the printer
to delete the printer , click Add Printer or Scanner, click the printer name.
, click Add Printer or Scanner, click the printer name.
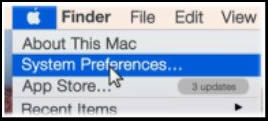

 .
.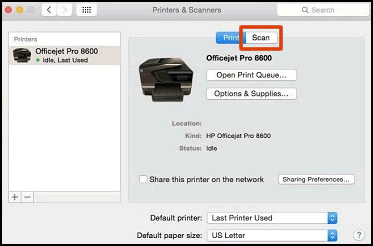
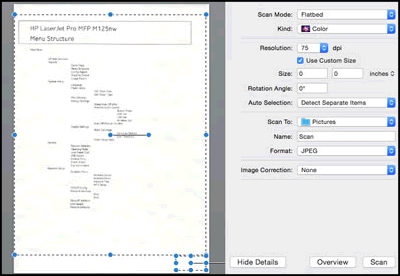
 . Swipe up on the display, touch Network Setup, touch "Restore Network Settings".
. Swipe up on the display, touch Network Setup, touch "Restore Network Settings".