-
×InformationNeed Windows 11 help?Check documents on compatibility, FAQs, upgrade information and available fixes.
Windows 11 Support Center. -
-
×InformationNeed Windows 11 help?Check documents on compatibility, FAQs, upgrade information and available fixes.
Windows 11 Support Center. -
- HP Community
- Printers
- Printer Wireless, Networking & Internet
- My Envoy 6234 printer keeps dropping off line for no apparen...

Create an account on the HP Community to personalize your profile and ask a question
05-08-2022 06:22 AM
My HP 6234 printer will drop offline for no apparent reason, it has done this since new and it is annoying, even when it is working fine as an online printer I occasionally get a pop up message "scan to computer is lost".
When the printer drops off line the blue light is flashing and nothing clears it. Also cannot shut down in this state and end up pulling the plug and when I restart it is fine.
05-08-2022 07:20 AM - edited 05-08-2022 07:43 AM
Welcome to the HP User Community.
Dual Band Network
Are you running a Dual Band Network?
If yes: This printer supports both 2.4GHz and 5GHz - but not at the same time.
For example,
If the printer is not secured (connected) to its SSID named network on the band / frequency you want the printer to use, (then / if) when the router changes the frequency, the printer will fall off the network.
Considerations for a Dual Band Network
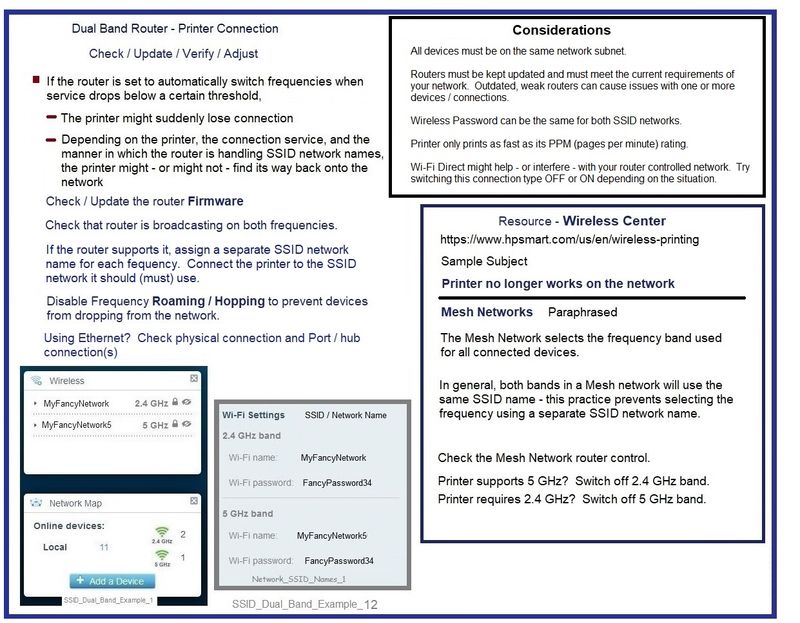
=================================================================
What else?
If you have not done so,
Try / Consider
- Connect the printer to your network using a static / manual IP address
- Connect / Change the connection type to TCP/IP
- Uninstall the full driver printer software > Restart computer and sign in > Install a fresh copy of the full driver printer software > Restart the computer and sign in
Details / How-to
Static IP and other Wireless Solutions
Wireless Printing Center – Static IP Address
AND
Wireless Printing Center > Common Questions > Wireless Connection Issues
Some of the more common remedies grouped here:
Wireless Printing Center > Common Questions > Printer no longer works on network
=================================================================
Connection Type - TCP/IP
Method – Add printer using TCP/IP
Please try adding the printer using the printer’s IP address
Find the IP Address of the printer on the Printer Control / Display Panel (touch Wireless button)
Control Panel > icon view Devices and Printers
Click in the top ribbon, Add a Printer
Wait till the menu starts…
Select / Click The printer that I want isn’t listed
Select / Click Add a printer using a TCP/IP address or hostname
Select / Click Next
Device Type > Select in Drop-Down Menu: TCP/IP Device
Hostname or IP Address > Enter the IP Address of the printer
(Skip Port Name)
Select / Click Next
Continue and answer prompts
and
Method - Create TCP IP port
TCP/IP can resolve odd connection, scanning, and installation problems.
Create / Switch to a TCP/IP Port to facilitate communication and prevent ‘offline’ issues
How-to “Create TCP Port” Contributed by greenturtle:
Find the printer's IPv4 address
Print a Configuration Page
OR
Tap on the wireless icon on the Front panel of your Printer to get the IP address
Control Panel, from Devices and Printers
Right-Click the printer and Left-Click Printer Properties
Tab Ports
Click Add Port
Select Standard TCP/IP Port
Select New Port and follow the instructions
Type in the correct IP address for the printer
How-to “Create TCP Port” Video Contributed by greenturtle
Create & Use TCP IP port
Note that you can ALWAYS revert back to the original port that the HP software installed by selecting the HP port within the Ports tab (in Printer Properties)
=================================================================
Printer Software
Full Feature Software / Full Driver printer software - Installation Package - Information and Download
HP ENVY Photo 6200 All-in-One Print and Scan Driver and Accessories
Printer Software – Blocked in Security Software
Check your Security Software to make sure the printer software is not being blocked. Most Security software will allow you to make an exception for applications / software you want to use on your computer.
If you make changes to the security software setup, Restart your computer and log in.
Uninstall Existing Printer Software (Full Feature Software)
Uninstall HP printer software and drivers
Control Panel > icon view > Programs and Features >
Find / Select > Uninstall the printer software
Restart the computer and sign in
Reminder:
Windows > Uninstall HP printer software > Restart.
Next,
Open Control Panel > icon view > Devices and Printers
Check > If the printer is found, Right-Click and Remove the printer
If you have to "remove" the printer, next: Restart the computer and sign in
NOTE: If software will not uninstall, appears to be removed and is “still hanging around” after you uninstall / Restart...
Microsoft: Fix problems that block programs from being installed or removed
OR
Revo Uninstaller (Free version)
then
Restart the computer and sign in
Basic Instructions - Install the Full Feature Software / Full Driver printer software
Preparation
- If using VPN, shut it off to install software. NOTE >> If you don’t know what this is, you are not using a VPN – ignore this part.
- Not working? If the printer software is still / already installed, Uninstall the printer software from Control Panel > icon view > Programs and Features > Restart the computer and log in – Reference Uninstall HP printer software and drivers
Check: After the printer software is uninstalled, check that the printer is not still lurking in Devices and Printers. If found, Right-Click on the printer and "Remove"
- Reminder: If using USB cable between printer and computer, disconnect the cable before installing software. Later... Connect the cable when instructed (near the end of the installation procedure).
Installation
- Download and Save the Full Feature Software installation package or the Easy Start Software
- Open File Explorer
- Navigate to the folder in which you saved the installation file (likely Downloads)
- Right-Click on the installation package and “Run as Administrator”
- If using Easy Start > When asked, opt for "Full Driver" (exact wording might vary).
- If using Easy Start > Skip any extra software / offers you do not want (wording varies).
- After the software is installed, Restart the computer and log in
NOTES
- - - - - - - - - - - - - - - - - - - - - - - - - - - - - - - - - - - - - - - - - - - - - - - - - - - - - - - - - -
Preparation > Check / enable the printer as the “Default Printer”
Settings > Devices > Printers and scanners
UNCHECK (clear box) Let Windows manage my default printer
Select (Left-Click) your printer from the list of printers > Manage > Set as Default
============================================================
References / Resources
Product Specifications for the HP ENVY Photo 6234 All-in-One Printer (K7S21B)
Section: Connectivity
HP Printer Home Page - References and Resources – Learn about your Printer - Solve Problems
“Things that are your printer”
When the website support page opens, Select (as available) a Category > Topic > Subtopic
NOTE: Content depends on device type and Operating System
Categories: Alerts, Access to the Print and Scan Doctor (Windows), Warranty Check, HP Drivers / Software / Firmware Updates, How-to Videos, Bulletins/Notices, Lots of How-to Documents, Troubleshooting, Manuals > User Guides, Product Information (Specifications), more
Open
HP ENVY Photo 6234 All-in-One Printer
Thank you for participating in the HP Community.
Our Community is comprised of volunteers - people who own and use HP devices.



