-
×InformationNeed Windows 11 help?Check documents on compatibility, FAQs, upgrade information and available fixes.
Windows 11 Support Center. -
-
×InformationNeed Windows 11 help?Check documents on compatibility, FAQs, upgrade information and available fixes.
Windows 11 Support Center. -
- HP Community
- Printers
- Printer Wireless, Networking & Internet
- My printer works OK online from my ipad but not from my PC?

Create an account on the HP Community to personalize your profile and ask a question
11-04-2022 08:09 AM
Welcome to the HP Community Forum.
@BOBBIE77 wrote:Product: HP Deskjet 3050A e-All-in-One Printer - J611aOperating System: Microsoft Windows 10 (32-bit)My printer works OK online from my ipad but not online from my Dell PC?
In the form of a question ---
Are you asking whether the printer software is supported in your version of Windows?
The answer is
Yes - The full driver printer software is available for Windows 10.
Download, Save, and Install the printer software.
Make sure your printer is connected to your network
If using VPN, make sure it is switched OFF while you load the software.
After the software is installed, Restart the computer and log in.
Full Feature Software / Printer Installation Package / Download and Save
HP Deskjet 3050A e-All-in-One Printer series - J611 Full Feature Software and Driver
OR
Are you asking whether the printer software is installed on your computer and is perhaps not working as expected?
The answer is "You can check / uninstall / install the printer software".
=========================================================
Next,
Restart everything, including the router that controls your network.
Next, if you see "Offline" issues:
Known solutions, presented in the order to be completed / considered
HP printer is offline or not responding
Next,
When the printer is accepted on the network...
- Uninstall any printer software from Control Panel > icon view > Programs and Features
- Restart the computer and sign in.
- If you see "Driver Unavailable" during installation, Start over: Uninstall the printer software > Restart the computer and log in >>> Add the steps described in the "Check and Remove" section (included later in this message) to remove any extra pieces of printer software still lurking in the computer.
- If any changes are made, that is, you remove anything, Restart the computer and sign in.
- Install a fresh copy of the Full Feature Software
- After the software is installed, Restart the computer and log in.
Details / How-to / Examples
Read, Use or Ignore the following based on your situation.
=+=+=+=+=+=+=+=+=+=+=+=+=+=+=+=+=+=+=+=+=+=+=+=+=+=+=+=+=+=+=+=+=+=+=+=+
>>> Check / Install the Full Feature Software / full driver printer software
The full driver provides the foundation on which other programs and printing software depend.
The driver includes HP Scan – HP Scan supports scanning / saving / printing your scan content.
Preparation
Printer Software Check - Is the full driver printer software installed?
Notes
When the full driver printer software is installed,
Find the printer software listed in Control Panel > icon view > Programs and Features.
The installation of the full printer software adds shortcut icons to the Desktop.
- The Printer Assistant is named for the printer and provides access to Print , Scan , and Tools
- HP Scan is named for itself and provides a direct call to the HP Scan software.
- Where supported, when installed as part of the HP Smart application, HP Smart Printing is a modern style print driver that supports printing for Images and Documents.

Next...
If… Installed Software is out of date or is not working
NOTE: If the printer software shows installed but is not working as expected, remove and reload the software.
NOTE: Windows 11
Windows Start > Search for Control Panel and open
Uninstall the printer software from Control Panel > icon view > Programs and Features
Restart the computer and log in
What if?
If software will not uninstall, appears to be removed and is “still hanging around” after you uninstall / Restart...
Microsoft: Fix problems that block programs from being installed or removed
OR
Revo Uninstaller (Free version)
then
Restart the computer and log in
==============================================================
Check and Remove Section
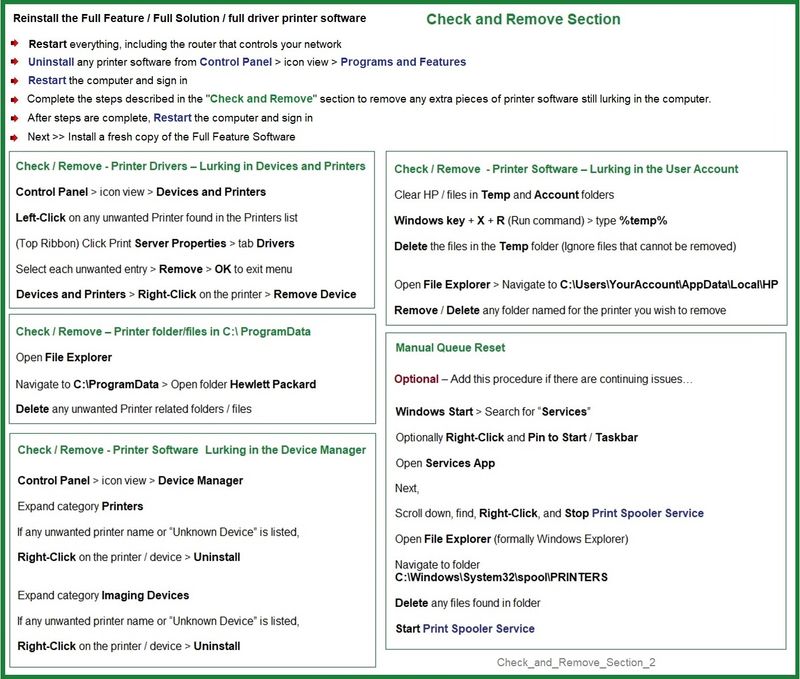
=+=+=+=+=+=+=+=+=+=+=+=+=+=+=+=+=+=+=+=+=+=+=+=+=+=+=+=+=+=+=+=+=+=+=+=+
Printer Software - Installation
Note: There are two methods to install the Full Feature / Full Solution Software.
Easy Start Software to Install HP Smart and / or the Full Feature / Full Driver Software
- Open Home Page - HP Easy Start >> Click to open Category Software and Drivers
- Download and Save the current version of the Easy Start Software installation package to install your print software
Easy Start can be used to install your printer software and / or the HP Smart application.
If you want to install the full driver printer software, choose the "Full Software and Drivers" option during the Easy Start installation procedure.
OR
Printer Software - Install using the Full Webpack installation package
Full Feature Software / Printer Installation Package / Download and Save
HP Deskjet 3050A e-All-in-One Printer series - J611 Full Feature Software and Driver
Basic Instructions - Install the Full Feature Software / Full Driver printer software
Preparation
- If the printer software is still / already installed, Uninstall the printer software from Control Panel > icon view > Programs and Features > Restart the computer and log in – Reference Uninstall HP printer software and drivers
>>> After the printer software is uninstalled, check that the printer is not still lurking in Devices and Printers.
If the printer is listed, Right-Click on the printer and "Remove" > Restart the computer and sign in.
- If using VPN, shut it off to install software. NOTE >> If you don’t know what this is, you are not using a VPN – ignore this part.
- Reminder: If using USB cable between printer and computer, disconnect the cable before installing software. Later... Connect the cable when instructed (near the end of the installation procedure).
- Observation: It is possible (assuming your Wireless Network is stable) that using a Wireless connection to install the printer software might work better than using an Ethernet Connection. Personal choice - the Wireless connection method is recommended when you face insurmountable issues installing the software.
Installation
- Download and Save the Full Feature Software installation package or the Easy Start Software
- Open File Explorer
- Navigate to the folder in which you saved the installation file (likely Downloads)
- Right-Click on the installation package and “Run as Administrator”
- After the software is installed, Restart the computer and log in
If using Easy Start
- Skip any extra software / offers you do not want – Wording varies as does the number of times you have to “skip” or opt-out of various options.
- When asked, opt for "Full Software and Drivers" (exact wording might vary).
Easy_Start_Full_Driver_2
11-02-2022 05:42 PM
Welcome to the HP Community Forum.
Suggestions / Try - Consider
Choose which you want to use -- USB or Wireless, or -- if you have it -- Wired Ethernet connection between the printer and the router. Ethernet generally provides a stable environment in a healthy network.
Know that HP Smart -- if you decide to install and use it -- might work with USB . The application will be happier when used in a full wired (Ethernet cable from printer to router) or Wireless connection.
The Full Feature Software / full driver printer software, partly because it does not provide all the features of HP Smart, does not require Wired (Ethernet) or Wireless -- the full driver will function using a USB cable between the printer and the computer.
Before you install the full driver,
Disconnect the USB cable between the printer and the computer.
What? The USB cable cannot be connected during the first part of the installation of the full driver printer software -- if you are going to use the USB cable, connect it only when instructed to do so near the end of the installation process.
If you are not going to use the USB cable, do not connect it at any point during the installation process.
Read -- then proceed...
Start here --
For now, because HP Smart is not connecting,
Uninstall the HP Smart app from Settings > Apps > Apps and Features
Next,
Restart everything, including the router that controls your network.
Next, if you see "Offline" issues:
Known solutions, presented in the order to be completed / considered
HP printer is offline or not responding
Next,
When the printer is accepted on the network...
- Uninstall any printer software from Control Panel > icon view > Programs and Features
- Restart the computer and sign in.
- If you see "Driver Unavailable" during installation, Start over: Uninstall the printer software > Restart the computer and log in >>> Add the steps described in the "Check and Remove" section (included later in this message) to remove any extra pieces of printer software still lurking in the computer.
- If any changes are made, that is, you remove anything, Restart the computer and sign in.
- Install a fresh copy of the Full Feature Software
Details / How-to / Examples
Read, Use or Ignore the following based on your situation.
=+=+=+=+=+=+=+=+=+=+=+=+=+=+=+=+=+=+=+=+=+=+=+=+=+=+=+=+=+=+=+=+=+=+=+=+
>>> Check / Install the Full Feature Software / full driver printer software
The full driver provides the foundation on which other programs and printing software depend.
The driver includes HP Scan – HP Scan supports scanning / saving / printing your scan content.
Preparation
Printer Software Check - Is the full driver printer software installed?
Notes
When the full driver printer software is installed,
Find the printer software listed in Control Panel > icon view > Programs and Features.
The installation of the full printer software adds shortcut icons to the Desktop.
- The Printer Assistant is named for the printer and provides access to Print , Scan , and Tools
- HP Scan is named for itself and provides a direct call to the HP Scan software.
- Where supported, when installed as part of the HP Smart application, HP Smart Printing is a modern style print driver that supports printing for Images and Documents.

Programs_and_Features_Printer_Desktop_Icons_9
Next...
If… Installed Software is out of date or is not working
NOTE: If the printer software shows installed but is not working as expected, remove and reload the software.
NOTE: Windows 11
Windows Start > Search for Control Panel and open
Uninstall the printer software from Control Panel > icon view > Programs and Features
Restart the computer and log in
What if?
If software will not uninstall, appears to be removed and is “still hanging around” after you uninstall / Restart...
Microsoft: Fix problems that block programs from being installed or removed
OR
Revo Uninstaller (Free version)
then
Restart the computer and log in
==============================================================
Check and Remove Section

Check_and_Remove_Section_2
=+=+=+=+=+=+=+=+=+=+=+=+=+=+=+=+=+=+=+=+=+=+=+=+=+=+=+=+=+=+=+=+=+=+=+=+
Printer Software - Installation
Note: There are two methods to install the Full Feature / Full Solution Software.
Easy Start Software to Install HP Smart and / or the Full Feature / Full Driver Software
- Open Home Page - HP Easy Start >> Click to open Category Software and Drivers
- Download and Save the current version of the Easy Start Software installation package to install your print software
Easy Start can be used to install your printer software and / or the HP Smart application.
If you want to install the full driver printer software, choose the "Full Software and Drivers" option during the Easy Start installation procedure.
OR
Recommended for your older printer
Printer Software - Install using the Full Webpack installation package.
Full Feature Software / Printer Installation Package / Download and Save
HP OfficeJet Pro 8730 All-in-One Print and Scan Driver and Accessories
Basic Instructions - Install the Full Feature Software / Full Driver printer software
Preparation
- If the printer software is still / already installed, Uninstall the printer software from Control Panel > icon view > Programs and Features > Restart the computer and log in – Reference Uninstall HP printer software and drivers
>>> After the printer software is uninstalled, check that the printer is not still lurking in Devices and Printers.
If the printer is listed, Right-Click on the printer and "Remove" > Restart the computer and sign in.
- If using VPN, shut it off to install software. NOTE >> If you don’t know what this is, you are not using a VPN – ignore this part.
- Reminder: If using USB cable between printer and computer, disconnect the cable before installing software. Later... Connect the cable when instructed (near the end of the installation procedure).
- Observation: It is possible (assuming your Wireless Network is stable) that using a Wireless connection to install the printer software might work better than using an Ethernet Connection. Personal choice - the Wireless connection method is recommended when you face insurmountable issues installing the software.
Installation
- Download and Save the Full Feature Software installation package or the Easy Start Software
- Open File Explorer
- Navigate to the folder in which you saved the installation file (likely Downloads)
- Right-Click on the installation package and “Run as Administrator”
- After the software is installed, Restart the computer and log in
If using Easy Start
- Skip any extra software / offers you do not want – Wording varies as does the number of times you have to “skip” or opt-out of various options.
- When asked, opt for "Full Software and Drivers" (exact wording might vary).

Easy_Start_Full_Driver_2
- If after the Full Software and Drivers option is selected, the installation terminates (suddenly stops and disappears – never comes back): Open your Downloads folder > Look for and Right-Click on the full Web installation package and “Run as Administrator”
- - - - - - - - - - - - - - - - - - - - - - - - - - - - - - - - - - - - - - - - - - - - - - - - - - - - - - - - - -
Preparation > Check / enable the printer as the “Default Printer”
Windows 11
Settings > Bluetooth & devices > Printers and scanners
Scroll down > Switch OFF Let Windows manage my default printer
Scroll up > Select (Left-Click) your printer from the list of printers > Set as Default
Windows 10
Settings > Devices > Printers and scanners
UNCHECK (clear box) Let Windows manage my default printer
Select (Left-Click) your printer from the list of printers > Manage > Set as Default
=+=+=+=+=+=+=+=+=+=+=+=+=+=+=+=+=+=+=+=+=+=+=+=+=+=+=+=+=+=+=+=+=+=+=+=+
References / Resources
HP Printer Home Page - References and Resources – Learn about your Printer - Solve Problems
“Things that are your printer”
When the website support page opens, Select (as available) a Category > Topic > Subtopic
NOTE: Content depends on device type and Operating System
Categories: Alerts, Access to the Print and Scan Doctor (Windows), Warranty Check, HP Drivers / Software / Firmware Updates, How-to Videos, Bulletins/Notices, Lots of How-to Documents, Troubleshooting, Manuals > User Guides, Product Information (Specifications), Supplies, and more
Open
HP Deskjet 3050A e-All-in-One Printer series - J611
Thank you for participating in the HP Community.
Our Community is comprised of volunteers - people who own and use HP devices.
Click Yes to say Thank You
Question / Concern Answered, Click "Accept as Solution"



