-
×InformationNeed Windows 11 help?Check documents on compatibility, FAQs, upgrade information and available fixes.
Windows 11 Support Center. -
-
×InformationNeed Windows 11 help?Check documents on compatibility, FAQs, upgrade information and available fixes.
Windows 11 Support Center. -
- HP Community
- Printers
- Printer Wireless, Networking & Internet
- Printer Offline Envy 5660

Create an account on the HP Community to personalize your profile and ask a question
05-02-2022 10:22 AM
Able to print from my phone and my laptop, but for some reason, an update tot eh HP software has caused my computer to not read that the printer is actually online and able to print. I tis not the printer, it is the HP software. But of course no where in the troubleshooting steps does it talk about this situation, because of course their Software is infallible. Anyone else seeing this?
05-05-2022 03:40 PM
Thank you for posting on the HP Support Community.
Don't worry as I'll be glad to help, to provide an accurate resolution, I need a few more details:
- What's the Wi-Fi light status on the Printer(Blinking or Steady)?
- Are you getting any error messages or codes while printing?
While you respond to that, let's prepare your printer for a wireless connection, and restart the printer, computer, and router.
- Turn the printer off, and then wait 10 seconds.
- Disconnect the printer power cord from the printer.
- Turn off the computer or the device you are trying to print from.
- Connect the printer power cord to the printer, and then turn on the printer.
- Disconnect the power cord from your wireless router, and then wait 10 seconds.
- Reconnect the power cord to the router. Wait until Internet service is restored. Internet service is interrupted while the router is off.
- Turn on the computer.
Hope this helps! Keep me posted for further assistance.
Please click “Accept as Solution” if you feel my post solved your issue, it will help others find the solution. Click the “Kudos, Thumbs Up" on the bottom right to say “Thanks” for helping!
ECHO_LAKE
I am an HP Employee
05-06-2022 09:53 AM
Light is on and constant blue
The only error I get is that it says the Printer is offline.
I have restarted everything prior to this post, however, I do not want to restart my computer at this time because I'll lose a document that is in Queue that I will not be able to retrieve again.
So none of the rest of your instructions past turning my computer off, (which I had done anyway, prior to trying to print this document, because that is the first step in all IT things as any simpleton would know. So stop giving me instructions like I'm a simpleton) will be able to help me at this point.
05-06-2022 03:43 PM
Thank you for posting back.
Make sure the default printer driver matches the printer your trying to print to.
Set your default printer in Windows:
1. Search Windows for devices, and then click Printers & scanners from the list of results.
2. If it is checked, uncheck the box beside Let Windows manage my default printer.
3. From the list of printers, click the printer name that matches the name of your printer, and then click Manage. If there are multiple names listed, select the printer that has a status of idle or online.
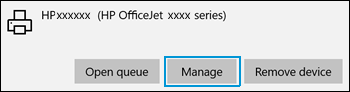
4. Under Manage your device, click Set as default.
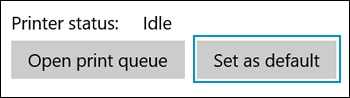
5. Try to print. If the printer remains offline, continue to the next step.
Use the printer IP address to manually connect to your printer.
NOTE: These steps require that your printer is connected to your router.
Print a Network Configuration Page.
If your printer has a control panel with a menu display, print a Network Configuration Page from the network settings or network setup menu.
If your printer does not have a menu display, print the Network Configuration Page using printer control panel buttons. For many printers, press and hold the Cancel button for 3 to 5 seconds, or until a report prints. If pressing the Cancel button does not work for your printer model, go to HP Customer Support, search for your printer model, and then search for Printing Self-Test Pages document.
On the Network Configuration Page, find the network status for your network connection type (wired or wireless).
If the status is connected, continue with these steps
If the status is not connected, the printer is disconnected from your network. Go to Connecting to a Wireless HP Printer, and then follow the steps to connect the printer to your network.

Find the IP Address, Subnet mask, and Default Gateway for your network connection type (wired or wireless). If you find different numbers for IPv4 and IPv6, you only need the IPv4 number.
Find the URL(s) for the Embedded Web Server (EWS).
NOTEYour printer might have more than one URL.
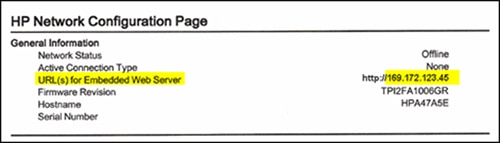
From a computer connected to your network, open an internet browser, type one of the URLs into the address field, and then press Enter to open the printer’s EWS. If the EWS does not display, try a different browser.
In the EWS, click the Network or Networking tab, open the Wired or Wireless menu option, depending on your network, and then click IPv4 Configuration.
Select Manual IP, click Suggest a Manual IP Address, and then make sure the IP Address, Subnet Mask, and Default Gateway numbers match the Network Configuration Page.
If you do not see Suggest a Manual IP Address, manually type the IP address, Subnet mask, and Default gateway.

Write the IP address on a piece of paper. You might need to use it later.
Click Apply, and then wait until the changes are confirmed.
Return to the Devices and Printers window, press the F5 key, and then click your printer name to view the printer status.
If your printer is no longer offline, the issue is resolved.
Hope this helps! Keep me posted for further assistance.
Please click “Accept as Solution” if you feel my post solved your issue, it will help others find the solution. Click the “Kudos, Thumbs Up" on the bottom right to say “Thanks” for helping!
ECHO_LAKE
I am an HP Employee
05-09-2022 08:18 PM
After I selected Manual IP address and then selected "Suggest a Manual IP Address" the numbers came back different. So I changed them to what is on the Network Configuration Page I printed from my Printer, clicked apply, and got his error.
So I clicked Ok for it to go back, I hit the "Suggest a Manual IP Address" button again and it again resulted in different numbers however this time I did not change them and clicked apply. I again received the same error as above.
05-10-2022 03:22 PM
Thank you for posting back.
Let's prepare your printer for a wireless connection, and restart the printer, computer, and router.
- Turn the printer off, and then wait 10 seconds.
- Disconnect the printer power cord from the printer.
- Turn off the computer or the device you are trying to print from.
- Connect the printer power cord to the printer, and then turn on the printer.
- Disconnect the power cord from your wireless router, and then wait 10 seconds.
- Reconnect the power cord to the router. Wait until Internet service is restored. Internet service is interrupted while the router is off.
- Turn on the computer.
Hope this helps! Keep me posted for further assistance.
Please click “Accept as Solution” if you feel my post solved your issue, it will help others find the solution.
ECHO_LAKE
I am an HP Employee
05-13-2022 12:58 PM
NOt only that, but thanks to you, I have now lost the document I needed to be printed. I had not saved it because it had sensitive material, I was in a time crunch, and I didn't think your crap software would be ruining such a SIMPLE PROCESS so much.
05-17-2022 02:01 AM
Thank you for posting back.
Apologize for the inconvenience caused, I appreciate your efforts to try and resolve the issue, I'm sending out a private message to assist you with the next course of action. Please check your Private message icon on the upper right corner of your HP Community profile Next, to your profile Name, you should see a little blue envelope, please click on it or simply click on this link: https://h30434.www3.hp.com/t5/notes/privatenotespage
Hope this helps! Keep me posted for further assistance.
Please click “Accept as Solution” if you feel my post solved your issue, it will help others find the solution. Click the “Kudos, Thumbs Up" on the bottom right to say “Thanks” for helping!
ECHO_LAKE
I am an HP Employee



