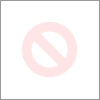-
×InformationNeed Windows 11 help?Check documents on compatibility, FAQs, upgrade information and available fixes.
Windows 11 Support Center. -
-
×InformationNeed Windows 11 help?Check documents on compatibility, FAQs, upgrade information and available fixes.
Windows 11 Support Center. -
- HP Community
- Printers
- Printer Wireless, Networking & Internet
- Printer won't show up on printer list

Create an account on the HP Community to personalize your profile and ask a question
08-12-2021 02:20 PM
My printer says it's online and the wireless connection is strong and set up. My computer is also connected to the same wifi. My computer can't find my printer and my wife's computer says the printer is offline. I have reset everything and still nothing works.
Solved! Go to Solution.
Accepted Solutions
09-04-2021 11:07 AM
I'm not sure if this is the same problem as mine, but even though everything looked OK, the computer kept saying the printer was offline. Resetting computers and printer didn't help. Not sure why, but when we unplugged the router/adapter for a minute and then plugged back in, the computer and printer were talking to each other.
08-24-2021 11:39 AM
Welcome to the HP Support Community.
Let's reset the Printer.
Go to the setup menu>Tools>Restore Factory Defaults
Once done, connect the Printer to the Wi-Fi.
Let me know if this helps.
If the information I've provided was helpful, give us some reinforcement by clicking the Accepted Solution and Kudos buttons, that'll help us and others see that we've got the answers!
Thanks!
Have a great day!
I am an HP Employee
08-25-2021 05:49 PM
HI Betty0610,
Thanks for the help. I tried resetting the printer. Then I connected it to WiFi and it says it's connected. However, my computer cannot find it. So when I go to add printer, nothing is there. We have three computers at my house - 2 mac and one is a Dell. The Dell can still communicate with the printer and print. But both Macs can't find the printer.
08-28-2021 12:28 AM
Then delete HP Smart from the Applications folder and reinstall from the Mac App Store.
Let me know if this helps.
If the information I've provided was helpful, give us some reinforcement by clicking the Accepted Solution and Kudos buttons, that'll help us and others see that we've got the answers!
Thanks!
Have a great day!
I am an HP Employee
08-31-2021 09:07 AM
Ok, I deleted the App and reinstalled it. I then tried to find the printer and it can't find it. They are on the same network. The printer says it is hooked up to the printer. I even went through the wireless setup wizard and reconnected it again. But then the HP Smart App says,
We're sorry, we could not find a printer to set up.
Make sure your computer is on the same Wi-Fi as the printer. (We only have one router and one wifi at my house. They are definitely on the same one.)
09-01-2021 04:34 AM
I understand the HP Smart app is not detecting the printer on the network. First, let us make sure there are no issues with connectivity, let us try these steps:
Check for any software updates on MAC
Click the Apple icon > About This Mac > Software Update and install any available update.
- Make sure the printer and the MAC are connected to the same wireless network. Either 2.4 or 5GHz network.
- If you have a Dual-band router and both 2.4GHz and 5GHz networks share the same name/SSID, the printer will not be able to connect to the network. In this case, contact your Internet service provider to assign different names to both networks.
- Also, check with your Internet service provider if your router is able to forward 'Bonjour packets'.
Bonjour locates devices such as printers, other computers, and the services that those devices offer on a local network using multicast Domain Name System (mDNS) service records. The software comes built-in with Apple's macOS and iOS operating systems.
Perform a ping test to check the connectivity
- Obtain the IP address of the printer by clicking on the Wireless icon on the printer
- Open a new Terminal window (it's located in Applications > Utilities, or you can just start typing it in Spotlight).
- Enter “ping” followed by the IP address of the printer.
- Press Return. Press ctrl C after 10 pings
- There should be 0% packet loss, share the results in your next post.
Let me know how it goes.
KUMAR0307
I am an HP Employee
09-04-2021 11:07 AM
I'm not sure if this is the same problem as mine, but even though everything looked OK, the computer kept saying the printer was offline. Resetting computers and printer didn't help. Not sure why, but when we unplugged the router/adapter for a minute and then plugged back in, the computer and printer were talking to each other.