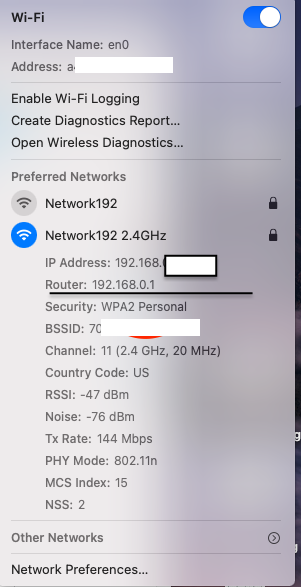-
×InformationNeed Windows 11 help?Check documents on compatibility, FAQs, upgrade information and available fixes.
Windows 11 Support Center. -
-
×InformationNeed Windows 11 help?Check documents on compatibility, FAQs, upgrade information and available fixes.
Windows 11 Support Center. -
- HP Community
- Printers
- Printer Wireless, Networking & Internet
- Re: Wireless Connection to Deskjet 2755 from Mac Big Sur is ...

Create an account on the HP Community to personalize your profile and ask a question
02-02-2021 03:34 PM - edited 02-02-2021 06:44 PM
**OS is Big Sur, but the HP UI does not have that yet in the drop-down options.
I can set up the printer and print wirelessly with no problem, initially.
After an hour (maybe less), when I print, I get "waiting for job to complete" in the queue, or sometimes "printer in use".
The blue WiFi light is solid. If I hit the power button, it blinks but does not turn off.
If I unplug and plug back in the job goes through.
HP support told me it needs to be on 2.4GHz. I tried that, but it didn't help. Then I saw in the documentation that it works fine with 5 GHz.
I set up my WiFi router channel to match the printer channel.
The printer is set up for WPA2, Auto encryption (AES or TKIP) channel 149 on 5 GHz.
Anything else I should change on printer or router?
After 4 calls to support, they said I should talk to my service provider. Will that accomplish anything?
Thanks!
Solved! Go to Solution.
Accepted Solutions
02-15-2021 06:06 AM
So it seems to be working now.
I had previously done a factory reset and turned on CUPS. In combination with later advice, that did the trick.
02-10-2021 08:55 AM
Hi @velcroman77,
I'd like to help!
Let's try the below steps to see if that helps -
1.) Remove All Barriers: Certain building materials can get in the way of weaker signals like Bluetooth. Metal, bulletproof glass, concrete, and plaster are particularly bad, and marble, plaster and brick aren’t great easy. So if you’re really struggling with interference, your first step should be to move your Bluetooth devices away from these materials. That means no brick walls between you and your devices, and definitely no metal desks!
2.) Change Router Channel: If you have an Apple router and you’re constantly getting interference with your WiFi, try rebooting it. Upon restart, the station will search for a new channel. Specifically, a different channel than the one your Bluetooth devices is using to communicate. If you don’t have an Apple router, you may need to instead go into your router settings and try changing the channel manually. Experiment with different channels to see which one works best.
3.) Move Closer to Your Router: If you often find that you’re getting interference when talking on a wireless headset while on a WiFi call (you’ll know because you’ll hear static), try moving closer to your router. This will give you a more robust WiFi connection, so the Bluetooth frequency can’t overpower it.
4.) Get Away From Microwaves and Fluorescent Lighting: Both emit frequencies of 2.4GHz, and moving away from them will distance you from the source.
I'd like to know the following to isolate the issue further-
1.) Are the printer and Mac connected to the same network?
2.) Is your router dual-band enabled i.e., both 2.4GHz and 5GHz? If yes, make sure the dual band has different SSIDs for 2.4G and 5G networks.
3.) What is the distance between the router and the printer?
4.) Is there an antivirus software installed on your Mac?
5.) Could you perform a ping test using the Mac Network Utility and let me know the results? Use the printer IP address to perform a ping test, the printer IP can be located by selecting the wireless icon on the printer display.
The wireless status menu on your Mac should also give us quite a lot of information that would help us identify the issue. You can press and hold option-click the WiFi icon and then use shift-command-5 to take the screenshot. Press the space bar when the icon turns into a camera. Share the ping test results and the screenshot with us.
Also, check with your Internet service provider if your router is able to forward 'Bonjour packets'. Bonjour locates devices such as printers, other computers, and the services that those devices offer on a local network using multicast Domain Name System (mDNS) service records. The software comes built-in with Apple's macOS and iOS operating systems.
Hope this helps! Keep me posted.
And, Welcome to the HP Support Community.
Please click “Accept as Solution” if you feel my post solved your issue, it will help others find the solution.
Click the “Kudos, Thumbs Up" on the bottom right to say “Thanks” for helping
02-10-2021 10:45 AM
Jay,
Right now the printer is 3 ft from the router, both on Channel 11, far from microwaves and fluorescent lights.
My Mac and the printer are on the same network. The router is dual band, but the printer is on the 2.4 GHz with a different name.
I have Intego antivirus, but the settings are to allow all connections on the LAN.
I'm not home now, but when I get home I will try the wireless status menu on the Mac.
It seems like the problem is when the printer sleeps or hibernates, and can't connect to the network when it wakes up.
02-10-2021 12:03 PM
Try and set a manual IP-
--->press the wireless((i)) and information button(i) on the printer to print a network configuration report.
---->Open a web browser (ex Chrome or Mozilla) and type in the printer's IP from the network configuration page
--->then go to network ---> general ---> network protocols ---> select IPV4 only-->apply
--->go to wireless ---> wireless 802.11---> select manual ip ---> apply
--->then go to settings on the main ews page --> power management ---> select sleep mode to max 15min
Hope this helps! Keep me posted.
02-10-2021 04:24 PM
I attached the wifi information. BigSur does not have network utility, but I went to Terminal and pinged the IP. No packet loss, 3 to 52 ms.
I don't know about Bonjour, but I turned IGMP Snoop on. I have an Archer C7 V4
02-11-2021 10:14 AM
Disable ad enable bonjour -
--->press the wireless((i)) and information button(i) on the printer to print a network configuration report.
--->Open a web browser (ex Chrome or Mozilla) and type in the printer's IP
--->click on Advanced Settings--->Bonjour > Click the radio button to enable Bonjour
Check if this helps!
Let me know!
02-15-2021 06:16 AM
That's great 🙂
I am glad you were able to resolve the issue.
If you need further assistance feel free to reach out to us.
Have a great day ahead!
Please click “Accepted Solution” on my public post if you feel my post solved your issue, it will help others find the solution. Click the “Kudos/Thumbs Up" on the bottom right to say “Thanks” for helping!