-
×InformationNeed Windows 11 help?Check documents on compatibility, FAQs, upgrade information and available fixes.
Windows 11 Support Center. -
-
×InformationNeed Windows 11 help?Check documents on compatibility, FAQs, upgrade information and available fixes.
Windows 11 Support Center. -
- HP Community
- Printers
- Printer Wireless, Networking & Internet
- don't know how to get a receipt from my printer to my PC to ...

Create an account on the HP Community to personalize your profile and ask a question
11-02-2021 03:47 PM
Welcome to the HP Community.
I cannot find the DeskJet Plus 4125 printer - is the printer perhaps one of these?
Results for "HP Desk Jet Plus 4100" (9)
OK...
Do you want to print a receipt?
For example, Do you have a paper receipt from a purchase?
Do you want to submit a printed copy of the receipt to the health insurance company?
If yes,
You can use HP Smart to scan and save the paper receipt and save it as a file on your computer.
You can then print the file (picture of the receipt) OR you can attach the saved file to an email that you are sending to your insurance company.
More of what HP Smart can do:
HP Smart can scan your paper receipt and save the scan to your computer.
HP Smart can also (or instead) scan and then print the picture of the receipt.
HP Smart can also (or instead) scan and then "Share" the scanned content and send it in an email.
Reminder:
If you want to use HP Smart to "Share" to email,
First add your "sender" email address to the Windows Mail application so HP Smart can find your email address.
HP Document >> How to Scan and do things with the content you have scanned...
Some how-to bits
About HP Smart - the application for Windows
HP Smart for Windows
HP Smart is an application available in the Microsoft Store
Open the Software and Drivers Support Website for your printer > Check the Box Get the App
OR Open and Read >>> HP Printers - Using the HP Smart App (Windows 10)
NOTES:
- Disconnect from Virtual Private Network (VPN) connection before downloading.
- Turn on Wi-Fi on your computer or mobile device and connect to your network. If the computer is connected to the network with an Ethernet cable, temporarily disconnect the cable and use the Wi-Fi connection during the setup.
- HP Smart requires that you sign into the application using your HP Account credentials.
- HP Smart benefits (likes) having the Full Feature Software / full driver printer software installed. For example, full driver provides access to Shortcuts and Printing Preferences.
- Document includes the HP Smart application download links for Windows and Mobile devices, plus an FAQ section to assist with questions / issues.
- FAQ examples:
- What are the requirements to use the HP Smart app?
- Which printers are compatible with the HP Smart app?
- Why do I need to sign in or create an account to use the HP Smart app features?
- Which languages does the HP Smart app support?
- Older versions of the HP Smart app no longer support the required login feature.
- Update the application to the latest version to access / use HP Smart
- FAQ examples:
Example - HP Smart - Windows - Main Menu
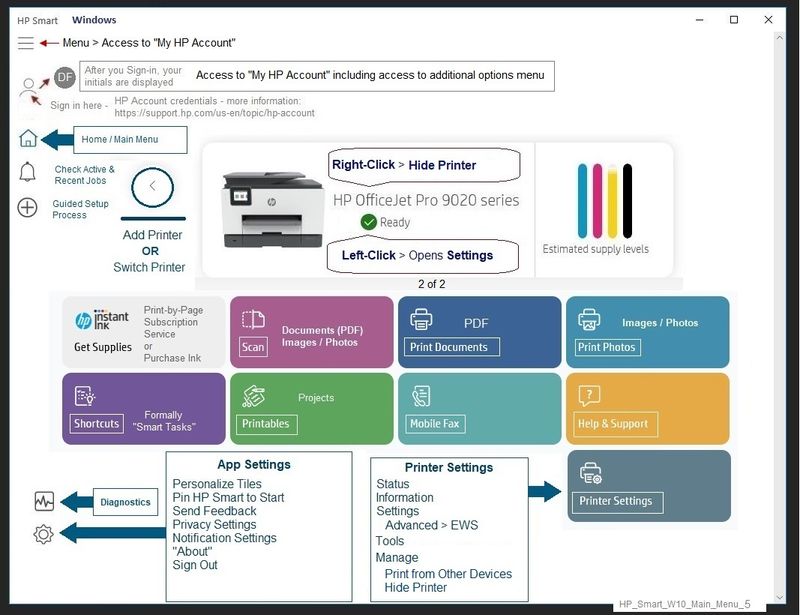
Place your paper receipt face down on the printer glass where indicated in the corner (there should be some sort of marking to show you where to place the item to be scanned).
Open HP Smart
Select Scan
Set up the scan job --
Source = Scanner Glass
Preset = Photo
Scan Area = Entire Scan Area OR a smaller size based on the approximate size of your paper
Output Type = Color
Resolution = 300 dpi
Compression = Medium OR leave it as found
Click Scan
Example - HP Smart - Scan Preset Menu
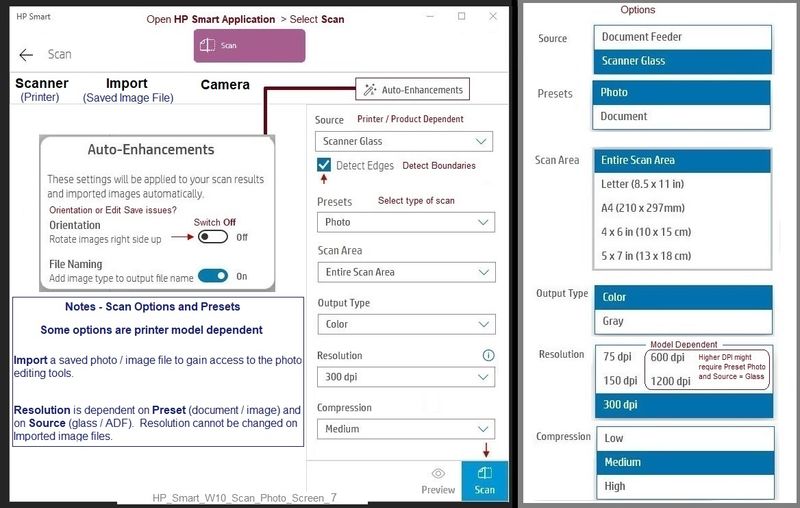
OK..
After the picture / receipt is scanned,
You can select to Edit the scan (make it pretty, crop the contents), then click Done and continue...
OR
Skip the edits and go to the next part >> Print / Save / Share (send in email)
Example - HP Smart - Windows - Scan Options
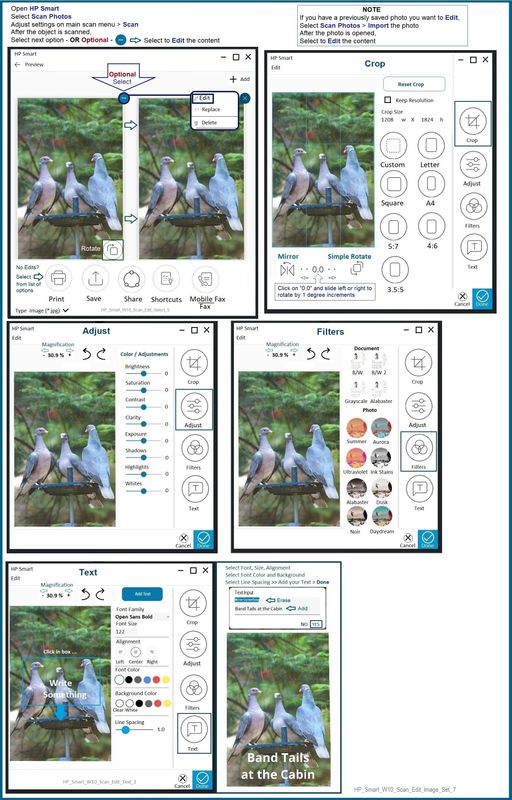
=================================================
HP Printer Support Home Page - References and Resources – Learn about your Printer - Solve Problems
“Things that are your printer”
NOTE: Content depends on device type and Operating System
Categories: Alerts, Access to the Print and Scan Doctor (Windows), Warranty Check, HP Drivers / Software / Firmware Updates, How-to Videos, Bulletins/Notices, Lots of How-to Documents, Troubleshooting, Manuals > User Guides, Product Information (Specifications), more
When the website support page opens, Select (as available) a Category > Topic > Subtopic
Results for "HP Desk Jet Plus 4100" (9)
OR
Open Product Home
Enter the type and name of your HP device
Thank you for participating in the HP Community.
The Community is a separate wing of the HP website - We are not an HP business group.
Our Community is comprised of volunteers - people who own and use HP devices.
Click Helpful = Yes to say Thank You.
Question / Concern Answered, Click "Accept as Solution"



