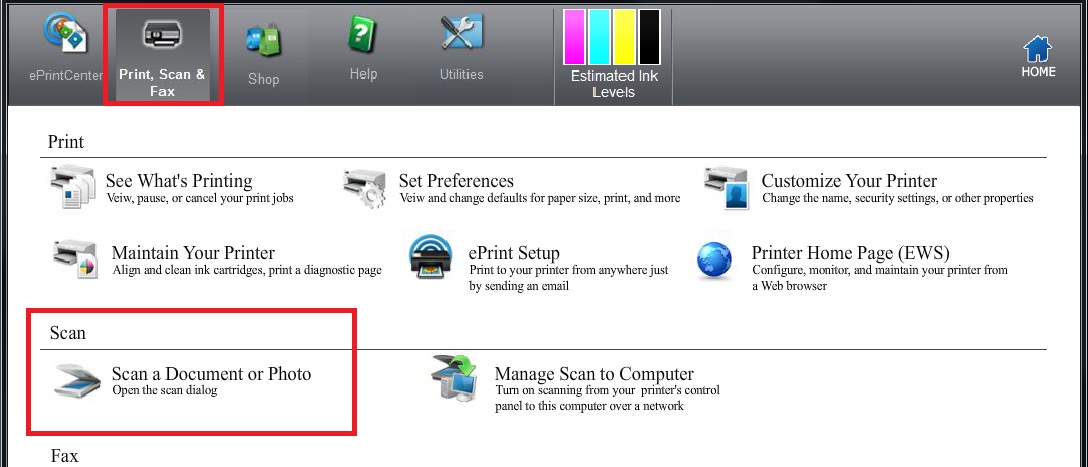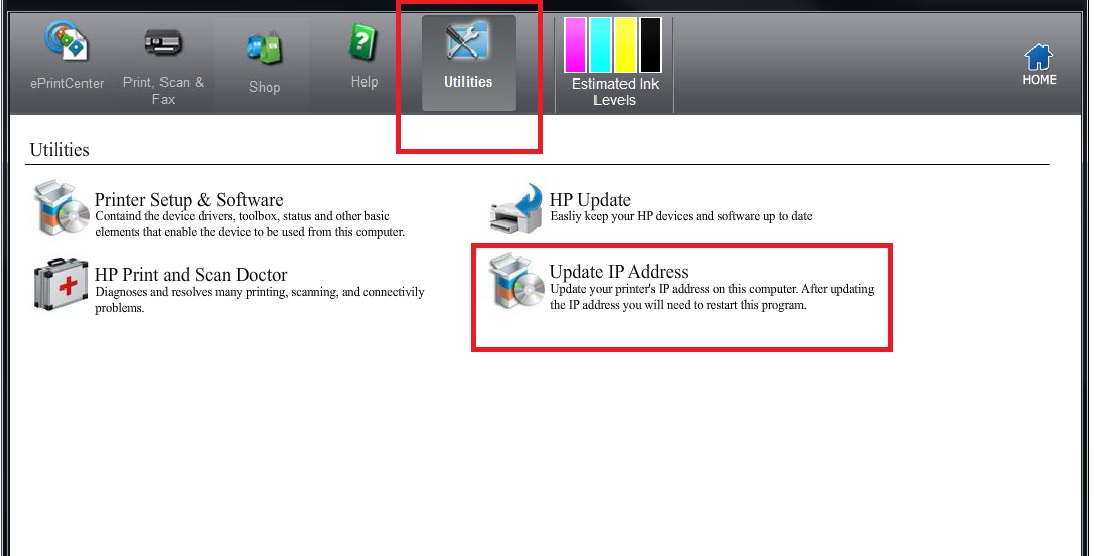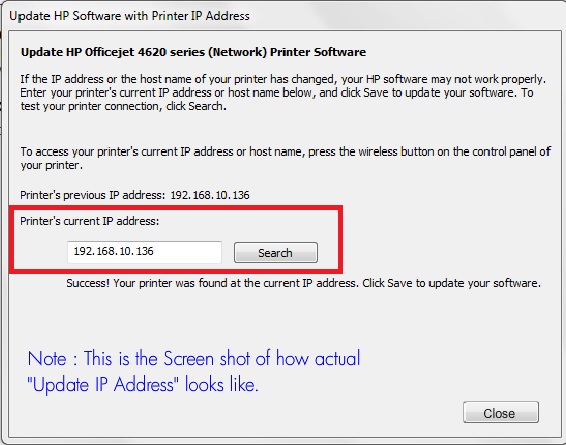-
×InformationNeed Windows 11 help?Check documents on compatibility, FAQs, upgrade information and available fixes.
Windows 11 Support Center. -
-
×InformationNeed Windows 11 help?Check documents on compatibility, FAQs, upgrade information and available fixes.
Windows 11 Support Center. -
- HP Community
- Archived Topics
- Printers Archive
- HP Scan & Capture software has a different IP address than t...

Create an account on the HP Community to personalize your profile and ask a question
12-07-2013 09:00 AM
I am unable to scan to my computer (Windows 8.1) eitheer by using the HP Scan & Capture software on the computer or the scan to computer feature on the 7510. The 7510 IP address is 192.168.1.112, but the HP Scan & Capture software it trying to get to IP Address 192.168.1.100. How do I get the two adresses to match up?
The 7510 scan to computer screen lists the computer, but when I pick this I get a message saying "No computer is connected"
Any help would be appreciated.
Thanks
Solved! Go to Solution.
Accepted Solutions
12-11-2013 06:52 AM - edited 07-31-2014 06:24 AM
Hi ho_scot,
From what you have described, I feel like we have made a little progress. Rather then scanning with the Scan and Capture, let's try scanning from HP Scan. In the Printer Assistant click on Scan a Document or Photo, this will launch the HP Scan. If this works consistently then the issue is stemming from the other program which I believe is a Windows Scan program.
Weather the scan works with the HP Scan or not I suggest using the HP Print and Scan doctor to see if it will resolve the issue. Click here to download and run the utility > HP Print and Scan Doctor, it was designed by HP to provide users with the troubleshooting and problem solving features needed to resolve many common problems experienced with HP print and scan products connected to Windows-based computers. The following are some common problems that the Print and Scan Doctor can resolve easily:
- ' Printer is Offline ' or print jobs stuck in the print queue
- Missing or corrupt drivers
- Connectivity issues
- Firewall issues
- Scan error messages
- Copy or scan mechanism issues (not available for all printers)
- Carriage stalls or carriage jams (not available for all printers)
- Ink and print quality issues (not available for all printers)
Looking forward to hearing back from you.
Sunshyn2005
I work on behalf of HP
If you found this post helpful, you can let others know by clicking the “Accept as Solution” button. You can also show your appreciation, with a kudos, by clicking the “thumbs up" button!
12-10-2013 09:15 AM - edited 12-10-2013 09:16 AM
HI ho_scot,
I'd like to help you be able to scan to the computer over the network. I suggest launching the Update IP Address option through the Printer Assistant.
To open the printer Assistant go to the Windows Start screen by touching the Windows flag button on the keyboard. From the Start screen, without clicking on anything, start typing HP 7510. Click on the 7510 icon and the printer assistant opens.
In the Printer Assistant, click on utilities and then on Update IP Address. It should look something like the image below.
I hope this helps.
Sunshyn2005
I work on behalf of HP
If you found this post helpful, you can let others know by clicking the “Accept as Solution” button. You can also show your appreciation, with a kudos, by clicking the “thumbs up" button!
12-10-2013 05:29 PM
Hi Sunshyn2005
Followed your instructions but when I got to the utilities screen, the display showed like your picture with the exception of the Update IP Address. What I had in place of the "Update IP Address" was "HP Product Improvement Survey".
I could not find any way to change the IP Address from that screen.
ho_scot
12-10-2013 06:08 PM
Sunshyn2005 I finally got to the correct printer and found the Update IP Address function. I did the update and it worked one time. I was able to scan from the computer. However, I reloaded the scan software and it went back to trying to get to the 100 ip address instead of the 112 address. I have gone through your procedure several times and have not been able to get the software to look for IP address 112.
Am I doing something wrong? I am following your instructions step by step and it looks like it is successful. It just does not seem to be storing the coeerct IP address.
Thanks,
ho_scot
12-11-2013 06:52 AM - edited 07-31-2014 06:24 AM
Hi ho_scot,
From what you have described, I feel like we have made a little progress. Rather then scanning with the Scan and Capture, let's try scanning from HP Scan. In the Printer Assistant click on Scan a Document or Photo, this will launch the HP Scan. If this works consistently then the issue is stemming from the other program which I believe is a Windows Scan program.
Weather the scan works with the HP Scan or not I suggest using the HP Print and Scan doctor to see if it will resolve the issue. Click here to download and run the utility > HP Print and Scan Doctor, it was designed by HP to provide users with the troubleshooting and problem solving features needed to resolve many common problems experienced with HP print and scan products connected to Windows-based computers. The following are some common problems that the Print and Scan Doctor can resolve easily:
- ' Printer is Offline ' or print jobs stuck in the print queue
- Missing or corrupt drivers
- Connectivity issues
- Firewall issues
- Scan error messages
- Copy or scan mechanism issues (not available for all printers)
- Carriage stalls or carriage jams (not available for all printers)
- Ink and print quality issues (not available for all printers)
Looking forward to hearing back from you.
Sunshyn2005
I work on behalf of HP
If you found this post helpful, you can let others know by clicking the “Accept as Solution” button. You can also show your appreciation, with a kudos, by clicking the “thumbs up" button!
12-11-2013 08:26 AM
Sunshyn2005, I re-installed the HP Print & Scan Doctor and now I can scan from the assistant. I removed the other program. Things are now working as they should. The problem may have arisen after I upgraded to Windows 8.1.
I could not find the "Accept as Solution" button or the "Kudos" button.
Kudos are well deserved