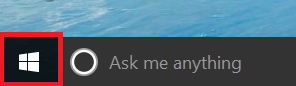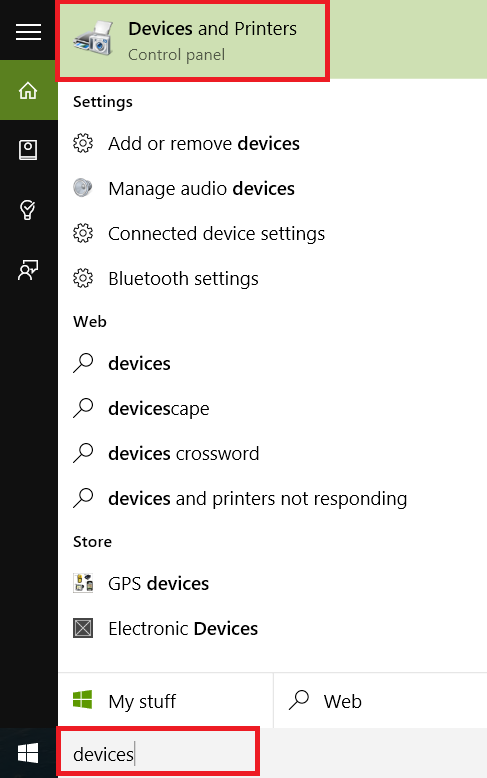-
×InformationNeed Windows 11 help?Check documents on compatibility, FAQs, upgrade information and available fixes.
Windows 11 Support Center. -
-
×InformationNeed Windows 11 help?Check documents on compatibility, FAQs, upgrade information and available fixes.
Windows 11 Support Center. -
- HP Community
- Archived Topics
- Printers Archive
- Re: Manually Uninstall Print Driver

Create an account on the HP Community to personalize your profile and ask a question
11-09-2015 04:34 PM
Hi All!
I got myself in quite the predicament when I tried to clean out some temp files and gain some space on my smallish SSD. As such, I accidentally deleted the uninstaller for my HP Print driver and now I cannot uninstall the software nor can I install newer software. The software is looking for a file, DJ352x64.msi located in AppData\Local\Temp\7zS0DDA, but it obviously does not exist because, well, I deleted it.
So, any advice on how to manually uninstall my driver so I can get my drivers updated?
Thanks!
-Stinger
Solved! Go to Solution.
Accepted Solutions
11-10-2015 04:19 PM - edited 11-10-2015 04:20 PM
Hi @Stinger07,
Welcome to the HP Support Forums!
I understand that you're unable to uninstall or reinstall the software for your HP Deskjet e3520 Printer. I would be happy to help you and please remember to return to this thread and mark 'Accept as Solution', if I have successfully helped you resolve the issue. If you wish to say 'thanks' for my effort to help, click the 'thumbs up' to give me a Kudos.
I see that you were trying to free up space and accidentally removed some of the software components for the printer. We should be able to get the software working again.
NOTE: Re-downloading the HP Installer will put the 7z folder back into the Temp folder.
We are going to start by cleaning your computer up.
- Disk cleanup in Windows 10
- Perform Clean Boot in Windows 10 / 8 / 7
- Use the System File Checker tool to repair missing or corrupted system files. It is always a good idea to back up your data before proceeding.
- System file check (SFC) Scan and Repair System Files & DISM to fix things SFC cannot.
Uninstall and reinstall the HP Software.
If you're using a USB Cable connection between your printer and computer please disconnect that cable now.
Step 1: Remove Printer:
We will want a clean slate to install your printer with on the Windows 10 computer. Therefore, I am going to have you ensure no trace of your HP Deskjet is currently showing installed on your computer.
1. Click on your Start button
2. Just type Programs and Features. If a search doesn't automatically start, you may need to type Programs and Features in the 'Ask me Anything' box.
3. Click Programs and Features to launch the window.
4. In Programs and Features, a list of programs installed on your computer will populate. Please scroll down the list and look for your HP Deskjet. If you see your HP Deskjet listed, click it and choose Uninstall.
5. Please follow any onscreen prompts to complete the uninstall. Once the uninstall has completed successfully please close Programs and Features.
6. Next, click on your Start menu again
7. This time type Devices
8. Click Devices and Printers to launch the window.
9. In Devices and Printers look for your HP Deskjet. If you see if please right click on it and choose 'Remove' or 'Delete'
10. Once your HP Deskjet is no longer showing in Devices and Printers please click on any device under the Printers list once just to highlight it. Click Print Server Properties at the top
11. Click on the Drivers tab
12. Look for your HP Deskjet driver. If listed, please click on it and choose Remove
13. Select Remove Driver Only
14. Select OK
15. Click Apply and OK under the Print Server Properties window.
16. Close Devices and Printers. Please proceed to the next step.
Step 2: Install Device:
- Please click here to download the Full Feature Software and Driver download for your printer
- Once the download is complete please follow the onscreen prompts to install your printer
- If using a USB Cable connection, leave the cable disconnected until the installer prompts you to connect it
Once the install is complete please test printing and scanning.
Source posted by my colleague X-23.
If the issue persists, you can try the solution offered in the thread below.
1) Open the Command Prompt window by clicking the Start > All apps > Windows System > Command Prompt.
Type: net stop spooler <hit enter>
Type: net start spooler <hit enter >
Type: exit <hit enter >
2) Open Windows Explorer and navigate to:
%systemroot%\system32\spool\drivers\w32x86
NOTE: %systemroot% is usually C:\Windows, but it might be "winnt" or something else; this is set when the OS is installed. Most systems are like this C:\Windows\system32\spool\drivers\w32x86
3) Inside the w32x86 folder there will be other folders and files. Delete everything inside but DO NOT delete the w32x86 folder.
4) Restart the computer - Perform Clean Boot in Windows 10 / 8 / 7
Source posted by a community member jaredjb
Please respond to this post with the result of your troubleshooting. I look forward to hearing from you. Good Luck! 🙂
Drakster
I work on behalf of HP
If you found this post helpful, you can let others know by clicking the “Accept as Solution” button. You can also show your appreciation, with a kudos, by clicking the “thumbs up" button!
11-10-2015 04:19 PM - edited 11-10-2015 04:20 PM
Hi @Stinger07,
Welcome to the HP Support Forums!
I understand that you're unable to uninstall or reinstall the software for your HP Deskjet e3520 Printer. I would be happy to help you and please remember to return to this thread and mark 'Accept as Solution', if I have successfully helped you resolve the issue. If you wish to say 'thanks' for my effort to help, click the 'thumbs up' to give me a Kudos.
I see that you were trying to free up space and accidentally removed some of the software components for the printer. We should be able to get the software working again.
NOTE: Re-downloading the HP Installer will put the 7z folder back into the Temp folder.
We are going to start by cleaning your computer up.
- Disk cleanup in Windows 10
- Perform Clean Boot in Windows 10 / 8 / 7
- Use the System File Checker tool to repair missing or corrupted system files. It is always a good idea to back up your data before proceeding.
- System file check (SFC) Scan and Repair System Files & DISM to fix things SFC cannot.
Uninstall and reinstall the HP Software.
If you're using a USB Cable connection between your printer and computer please disconnect that cable now.
Step 1: Remove Printer:
We will want a clean slate to install your printer with on the Windows 10 computer. Therefore, I am going to have you ensure no trace of your HP Deskjet is currently showing installed on your computer.
1. Click on your Start button
2. Just type Programs and Features. If a search doesn't automatically start, you may need to type Programs and Features in the 'Ask me Anything' box.
3. Click Programs and Features to launch the window.
4. In Programs and Features, a list of programs installed on your computer will populate. Please scroll down the list and look for your HP Deskjet. If you see your HP Deskjet listed, click it and choose Uninstall.
5. Please follow any onscreen prompts to complete the uninstall. Once the uninstall has completed successfully please close Programs and Features.
6. Next, click on your Start menu again
7. This time type Devices
8. Click Devices and Printers to launch the window.
9. In Devices and Printers look for your HP Deskjet. If you see if please right click on it and choose 'Remove' or 'Delete'
10. Once your HP Deskjet is no longer showing in Devices and Printers please click on any device under the Printers list once just to highlight it. Click Print Server Properties at the top
11. Click on the Drivers tab
12. Look for your HP Deskjet driver. If listed, please click on it and choose Remove
13. Select Remove Driver Only
14. Select OK
15. Click Apply and OK under the Print Server Properties window.
16. Close Devices and Printers. Please proceed to the next step.
Step 2: Install Device:
- Please click here to download the Full Feature Software and Driver download for your printer
- Once the download is complete please follow the onscreen prompts to install your printer
- If using a USB Cable connection, leave the cable disconnected until the installer prompts you to connect it
Once the install is complete please test printing and scanning.
Source posted by my colleague X-23.
If the issue persists, you can try the solution offered in the thread below.
1) Open the Command Prompt window by clicking the Start > All apps > Windows System > Command Prompt.
Type: net stop spooler <hit enter>
Type: net start spooler <hit enter >
Type: exit <hit enter >
2) Open Windows Explorer and navigate to:
%systemroot%\system32\spool\drivers\w32x86
NOTE: %systemroot% is usually C:\Windows, but it might be "winnt" or something else; this is set when the OS is installed. Most systems are like this C:\Windows\system32\spool\drivers\w32x86
3) Inside the w32x86 folder there will be other folders and files. Delete everything inside but DO NOT delete the w32x86 folder.
4) Restart the computer - Perform Clean Boot in Windows 10 / 8 / 7
Source posted by a community member jaredjb
Please respond to this post with the result of your troubleshooting. I look forward to hearing from you. Good Luck! 🙂
Drakster
I work on behalf of HP
If you found this post helpful, you can let others know by clicking the “Accept as Solution” button. You can also show your appreciation, with a kudos, by clicking the “thumbs up" button!