-
×InformationNeed Windows 11 help?Check documents on compatibility, FAQs, upgrade information and available fixes.
Windows 11 Support Center. -
-
×InformationNeed Windows 11 help?Check documents on compatibility, FAQs, upgrade information and available fixes.
Windows 11 Support Center. -
- HP Community
- Archived Topics
- Printers Archive
- Re: Scan to email doesn't work anymore

Create an account on the HP Community to personalize your profile and ask a question
04-05-2017 08:38 AM
Hi,
Since a couple of days, the scan to e-mail function on my printer doesn't work anymore (at least since 3 days).
I get the error message that there is an issue connecting to the server, and that I should try again or close.
Trying again hasn't brought anything, so I closed the message and tried again later on the same day.
I've also tried switching the printer off and on and then try again but still unsuccesfull.
Today, I've checked the networkconfiguration and the web access, and both reports indicate that there are no issues:
- wireless is functioning, good signal and connected to internet
- web access is confirmed in order, server test is indicated as "accessable" and "succesfull".
But scan-to-email keeps giving the same error message.
My printer is not connected to a computer, I've bought it explicitly to be used with mobile devices only (tablet and smartphone).
Appreciate your help in solving this.
Regards,
Veerle
04-06-2017 03:23 PM
Hi @VeerleN
Welcome to the HP Forums!
This is a wonderful place to converse with the community, get assistance and find tips.
I reviewed your post and I understand that the scan to email is not working.
I’d love to help!
Follow steps in the below article and check if it helps.
Let me know how it goes. Awaiting your reply!
To simply say thanks, please click the "Thumbs Up" button to give me a Kudos to appreciate my efforts to help. If this helps, please mark this as “Accepted Solution” as it will help several others with the same issue to get it resolved without hassles. Take care now and have a splendid week ahead.
Good day! Take care 🙂
Cheers!
The_Fossette
I am an HP Employee
04-10-2017 08:00 AM
Hi,
Thank you for your reply, but unfortunately the article you referred to has nothing to do with my scan to email problem.
It has to do with the ePrint function, which is still working fine (I can perfectly print from my tablet/smartphone to my printer, over a wireless connection).
Scan to email however does still not work, and the article did not provide any clues as to how to solve this.
Appreciate your further assistance.
Thanks
Veerle
04-10-2017 04:29 PM
Hi @VeerleN
Follow the steps below and check if it helps.
Step 1: Prepare for the scan job
To use the scan to email feature, make sure that the printer is connected to the wireless network and that Web Services is enabled.
-
Make sure that the printer is turned on and connected to your local wireless network with an active Internet connection. Touch the Wireless icon (
 ) on the printer control panel to check the connection status.
) on the printer control panel to check the connection status. -
Touch the Web Services icon (
 ) to confirm that Web Services is activated on your printer.
) to confirm that Web Services is activated on your printer.
For additional information, go to How do I enable Web Services?.
Step 2: Set up the Scan to Email profile
To use the Scan to Email feature, you must first set up an email profile. Select your operating system for steps to set up your email.
-
On the printer control panel, touch the Scan icon (
 ), and then touch Email.
), and then touch Email. -
On the welcome screen, touch Continue.
-
Touch inside the Email: box, type in your email address, and then touch Done.
-
Touch Continue.
-
A PIN is sent to the email address you entered. Touch Continue.
-
Touch PIN, enter the PIN you received in your email, and then touch Done.
-
Touch Store Email or Auto-login, depending on how you want the printer to store your login information.
Step 3: Load the photo or document
You can scan from the scanner glass or from the Automatic Document Feeder (ADF) tray.
NOTE:
The ADF instructions do not apply to the ENVY 5640 and 5660 printer series.
-
Press the Power button to turn on the printer.
-
Load the picture or document:
-
Scanner glass: Place the item with the print side down on the scanner glass, and then position it according to the engraved guides around the glass. Close the scanner lid.
Figure : Position the item print side down on the scanner glass
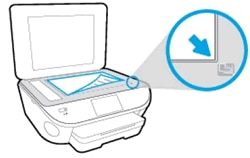
-
ADF: Place the item into the document feeder tray. The print side faces up and the top edge goes into the tray first. Adjust the width guides to fit the item.
Figure : Place the item print side up into the ADF

CAUTION:
Do not load photos in the ADF. Use the scanner glass instead to prevent damage to photos.
-
Step 4: Scan the item
Select your scan type and enter the email address you want to send the scan to.
-
On the printer control panel, touch the Scan icon (
 ), and then touch Email.
), and then touch Email. -
On the control panel display, select the account that you want to use, and then touch Continue.
-
Touch the name of the email profile that you created, enter the password if prompted, and then scan the item.
Let me know how it goes and you have a great day!
To simply say thanks, please click the "Thumbs Up" button to give me a Kudos to appreciate my efforts to help. If this helps, please mark this as “Accepted Solution” as it will help several others with the same issue to get it resolved without hassles.
Take care.
Cheers!
The_Fossette
I am an HP Employee
04-12-2017 08:18 AM
Dear The_Fossette,
Thank you for sending me this information, but it does unfortunately not solve my problem.
My printer is connected to wireless network and Webservices are activated.
I have already configured the scan to email function in the past, and it has been working fine until a couple of days ago.
When I touch the Scan-function on the printer and then select email, I get the error message I mentionned in my first post:
"there was a problem connecting to the server". I cannot even get to a screen where I could "undo" this and reconfigure it (I would have done so long time ago...).
As mentionned before, I've checked all the connections of my printer and everything is fine (connected to the internet, successful connection to the server as per reports).
Please provide me with additional information to deal with this issue.
thank you
Veerle
04-13-2017 08:28 AM
Hi @VeerleN, I am the @Chimney_83. It looks like you were interacting with @The_Fossette, but he is out of the office today so I'll take over from here.
Thanks for the reply and providing more information.
Request you get the IP address of the printer, open any internet web browser on a youir computer, enter the ip address of the printer on the address bar and hit enter.
This would bring up the EWS page of your printer and try the scan to email option from there. You can also watch this Youtube Video for assistance. (The settings are done in the web browser and it is independent of the OS or printer model.)
If the issue persists, please assign a static or manual IP address to the printer and check.
- Obtain the IP address of the printer (which can found by pressing the “wireless” icon on the printer control panel)
- Enter the IP address on the web browser (Ex: chrome, IE) to enter the printer EWS page.
- Go to the “Network” tab, click on “Wireless (802.11) then click on “Network address (IPV4)
- Click on the radio button which says “Manual IP” and then click “Suggest a manual IP address” to give a manual IP address to your printer.
- Click on the radio button which says “Manual DNS server” and under manual preferred type 8.8.8.8 and under manual alternate type 8.8.4.4 (This is Google DNS server address)
Keep me posted.
If the information I've provided was helpful,
Please give us some reinforcement by clicking the "Accepted Solution" and "Kudos" buttons,
That’ll help us and others see that we’ve got the answers!
Good Luck.
Chimney_83
I am an HP Employee
04-14-2017 02:58 AM
Hi @Chimney_83,
I've found the IP-address of my printer (192.168.1.191), which I've enterd into a browser to get to the EWS.
For the scanning, there was only an option "Scan to computer" mentionned.
As indicated before, I do not use this option because I've bought this printer explicitly to be used with mobile devices only.
There was no "Scan to email" option mentionned.
The "Scan to computer"-function was deactivated. For progress' sake, I've activated the function.
I can now initiate a scan from my computer (tested it and it works).
Then I tried on my printer (after switching it off and on again) the "Scan to email" again.
Unfortunately, no change - I still get the same error message as before: "there is a server problem" (even tough none of the diagnostics indicate a server problem). So I still cannot scan directly from my printer to email.
I then tried to assign a manual IP address to my printer as per the procedure you described. The new IP-address is 192.168.1.209.
Then I tried on my printer the "Scan to email" again (again after switching off and on my printer). Again, no change, some result as before.
So, I now have a possibility to scan using my computer, which is progress because I offers an alternative. However, it does not solve my initial problem and it is not an acceptable sustainable alternative. It is too complex and as mentionned, I bought this printer to be used with mobile devices, not a computer. I need the "Scan to email"-fonction.
Thanks to keep looking for a solution.
Regards,
Veerle
04-14-2017 02:43 PM
Thanks for the reply, trying all the steps suggested and providing more information.
As we are running out of options, recommend you to try the procedure mentioned in message 4 of 6 on this HP Forums post.
If the issue persists, please contact our phone support for further assistance, as they can take a remote of your computer and check the settings.
Please follow the procedure mentioned below to contact our phone support.
- Open link: www.hp.com/contacthp/
- Enter Product number or select to auto detects
- Scroll down to "Still need help? Complete the form to select your contact options"
- Scroll down and click on HP contact options - click on Get phone number.
Keep me posted. Good Luck.
Chimney_83
I am an HP Employee
04-16-2017 05:22 AM
Thanks, but that unfortunately does not work.
I can touch "scan" and then "email" on my printer, but the next thing I get is the error message, no possibility to add another account.
I'll try the HP phone support.
thanks
04-16-2017 08:19 AM
Hi @VeerleN
Thank you for posting back.
Please contact phone support and I am positive that they will assist you in this regard.
Keep me posted and I hope you have a good day ahead.
Take care.
Cheers!
The_Fossette
I am an HP Employee
