-
×InformationNeed Windows 11 help?Check documents on compatibility, FAQs, upgrade information and available fixes.
Windows 11 Support Center. -
-
×InformationNeed Windows 11 help?Check documents on compatibility, FAQs, upgrade information and available fixes.
Windows 11 Support Center. -
- HP Community
- Archived Topics
- Printers Archive
- Re: Scanning with my HP Photosmart 7520

Create an account on the HP Community to personalize your profile and ask a question
10-11-2015 06:27 AM
I am connected via USB to my HP photosmart 5720. I can print but I can not scan. I have tried using the touchscreen on the printer and via the compter HP printer assistant. I have disconnected and reconnected all cables. Help!
10-12-2015
04:19 PM
- last edited on
03-15-2017
02:45 PM
by
![]() OscarFuentes
OscarFuentes
Hi @foxfire247,
Welcome to the HP Support Forums!
I understand that you're unable to scan with your printer. I would be happy to help you and please remember to return to this thread and mark 'Accept as Solution', if I have successfully helped you resolve the issue. If you wish to say 'thanks' for my effort to help, click the 'thumbs up' to give me a Kudos.
In order for me to assist you better, I may require more information.
You mentioned two different models in your post. These two are the closest matches I could find: HP Photosmart C5275 All-in-One Printer and HP Photosmart 5720.
What is the full name and product number of your printer? How Do I Find My Model Number or Product Number?
What is the error message you're receiving?
Please download and run the Print and Scan Doctor, it will likely diagnose and resolve the issue you are experiencing.
What were the results when you ran the Print and Scan Doctor? (did it print or scan, any error messages)
In meantime, please try this document: HP Printers - A Communication or Connection Error Displays When Scanning.
- 'An error occurred while communicating with scanning device'
- 'There is no computer connection'
- 'No connection'
- 'Computer not listed'
- 'No imaging device detected'
- 'Scanner not found'
- 'Unable to communicate with scanner'
NOTE: Make sure that the printer connects directly to an electrical outlet and not through a surge protector or power strip.
- Turn off the computer.
- Turn off any routers and network devices.
- Press the Power button to turn off the printer.
NOTE: If the printer does not turn off, disconnect the power cord from the rear of the printer, and then wait for the printer to completely turn off.
- Turn on any routers and any other network devices. Wait for them to completely turn back on.
- Turn on the computer.
- Reconnect the printer power cord, if necessary, and then press the Power button to turn on the printer.
- Try the scan again.
NOTE: If your printer is connected wirelessly, you must connect your printer with a USB or Ethernet cable to do some updates.
- Turn on the printer.
- If your printer is connected to the computer with a USB cable, disconnect the cable from the printer.
- If prompted, select a method to identify your printer model, and then follow the on-screen instructions to go to the download page.
- Click Firmware, and then Download.
- Use the HP Download and Install Assistant for a guided driver download and installation, or select Download only to manually open or run the driver file through your Internet browser’s download tools.
- Search Windows for your printer model name, and click the printer name in the list of results.HP Solution Center opens.
- Make sure that the correct printer tab is selected if you have more than one HP printer installed.
- Look for any duplicate instances of the printer, either on an additional tab at the top of the screen or an additional icon on the left side of the screen. A duplicate instance has the word Copy next to the printer name. For example, a duplicate tab might be called HP Officejet Pro K8600 Copy 1.If there are duplicates, click the instance with the highest number after the word Copy. For example, if the tabs HP Officejet Pro K8600 Copy 1 and HP Officejet Pro K8600 Copy 2 display in HP Solution Center, select HP Officejet Pro K8600 Copy 2.
- Try the scan again.
 to quickly and automatically perform several troubleshooting tasks known to resolve this issue. When this link is clicked, HP Print and Scan Doctor is downloaded using your Internet browser's download capabilities.
to quickly and automatically perform several troubleshooting tasks known to resolve this issue. When this link is clicked, HP Print and Scan Doctor is downloaded using your Internet browser's download capabilities.- In the Print and Scan Doctor results screen, view the list of actionable results.
- If you see yellow exclamation points
 , the test failed and required user action, but the step was skipped.
, the test failed and required user action, but the step was skipped. - If you see a red X
 , follow the on-screen instructions to resolve the issue.
, follow the on-screen instructions to resolve the issue.
- Click Test Scan or Skip.
- If you click Test Scan, the Print and Scan Doctor launches the HP scanning software to perform a test scan. Follow the on-screen instructions in the scanning software to perform the test.
- If you click Skip and are not experiencing additional issues, click Quit to exit the tool.
- If you click Skip and are still experiencing scanning issues, click Support and Troubleshooting for support that is tailored to your scanner, or click HP Support Forum for help from other HP customers.
- Search Windows for Device Manager, and then click Device Manager in the list of results.
- Click the arrow button to expand the following categories:
- Imaging devices
- Universal Serial Bus controllers
- Other devices
- Check for any instances of the HP printer and of Unknown Device in the expanded categories. The printer might display in more than one category.
- Update the driver:
- If the printer displays with a yellow exclamation mark next to it or if Unknown Device displays, right-click that device, and then click Update Driver.The Hardware Update Wizard window appears.
- Click No, not this time to decline checking online for the driver, and then click Next.
- Update the driver in Device Manager for each instance of the HP printer that displays with a yellow exclamation mark and for each instances of Unknown Device.
- Disconnect the USB cable from the printer.
- Insert the HP printer CD in the computer, select Install the software automatically, and then click Next.
- Follow the on-screen instructions to finish installing the driver. When prompted, connect the USB cable to the printer.
- If these steps resolved the issue, you do not need to continue troubleshooting.
- If the issue persists, continue to the next solution.
- Place the item that you want to scan on the scanner glass, or load it into the automatic document feeder (ADF) if your printer has one.
- Search Windows for Scan and click the Scan app
 in the list of results.
in the list of results. - If Source is an available option, select where you loaded your document or photo.
- Click Show more to change settings such as Color mode, Resolution, and change where to save the file.
- Click Scan.
NOTE: Before you begin, make sure that the printer is connected to your computer.
- Place the item that you want to scan on the scanner glass, or load it into the automatic document feeder (ADF) if your printer has one.
- Search Windows for paint, and click the Paint app in the list of results.
- Click File, and then click From scanner or camera.
- Select your printer, click OK, and then click Scan.
NOTE: Before you begin, make sure that the printer is connected to your computer.
- Place the item that you want to scan on the scanner glass, or load it into the automatic document feeder (ADF) if your printer has one.
- Search Windows for fax, and click Windows Fax and Scan in the list of results.
- Click New Scan.
- Select your printer, click OK, and then click Scan.
- Load your image on the printer glass.
- Open Start, and click HP Scan and Capture.
- Click the top-left menu
 , and then select Settings.
, and then select Settings. - Click Select Device.
- Click your HP printer.
- Click Photo Scan Options to change any settings, and then click the back arrow.
- Click outside the Settings menu, and then click Capture Photos.
- Click Save.A window opens that lets you save to a folder on your computer.
- Get the printer's IP address from the printer control panel network settings menu or by printing a network configuration page.
- Type the IP address in the address line of a web browser such as Internet Explorer, and press Enter to open the printer Embedded Web Server (EWS).Figure : Example IP address in the browser
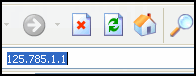
NOTE: Make sure that pop-up windows are not blocked in the browser. If pop-up windows are blocked, a message under the address line explains how to allow pop-up windows (in most Internet browsers). If you try to scan with pop-up windows blocked, the scan fails.
- On the Information tab click the Webscan application.
- Select the Image type, and click Scan.
- Right-click the scan in the browser window, click Save Picture as, and click Save.
If you need further assistance, please let me know the following information above.
Please respond to this post with the result of your troubleshooting. I look forward to hearing from you. Good Luck! ![]()
Drakster
I work on behalf of HP
If you found this post helpful, you can let others know by clicking the “Accept as Solution” button. You can also show your appreciation, with a kudos, by clicking the “thumbs up" button!
10-12-2015 08:21 PM
My printer is the Photosmart 7525, The error message is
Secure communication cannot be established. Ensure you product is powered on, check the connection and ensure your network is functioning properly. If these conditions are correct, restart the product and try scanning again.
If you arfe installed usinf a cable connection(USB or Ethernet) ensure both ends of the cable are secure.
I am connected via USB. I can print but I can not scan.
10-13-2015 09:25 AM
Hi @foxfire247,
Thanks for getting back to me and providing the information requested.
Please follow the troubleshooting steps in my previous post and let me know how that goes.
If you have any further concerns, please feel free to contact me. Thank You.
Drakster
I work on behalf of HP
If you found this post helpful, you can let others know by clicking the “Accept as Solution” button. You can also show your appreciation, with a kudos, by clicking the “thumbs up" button!
