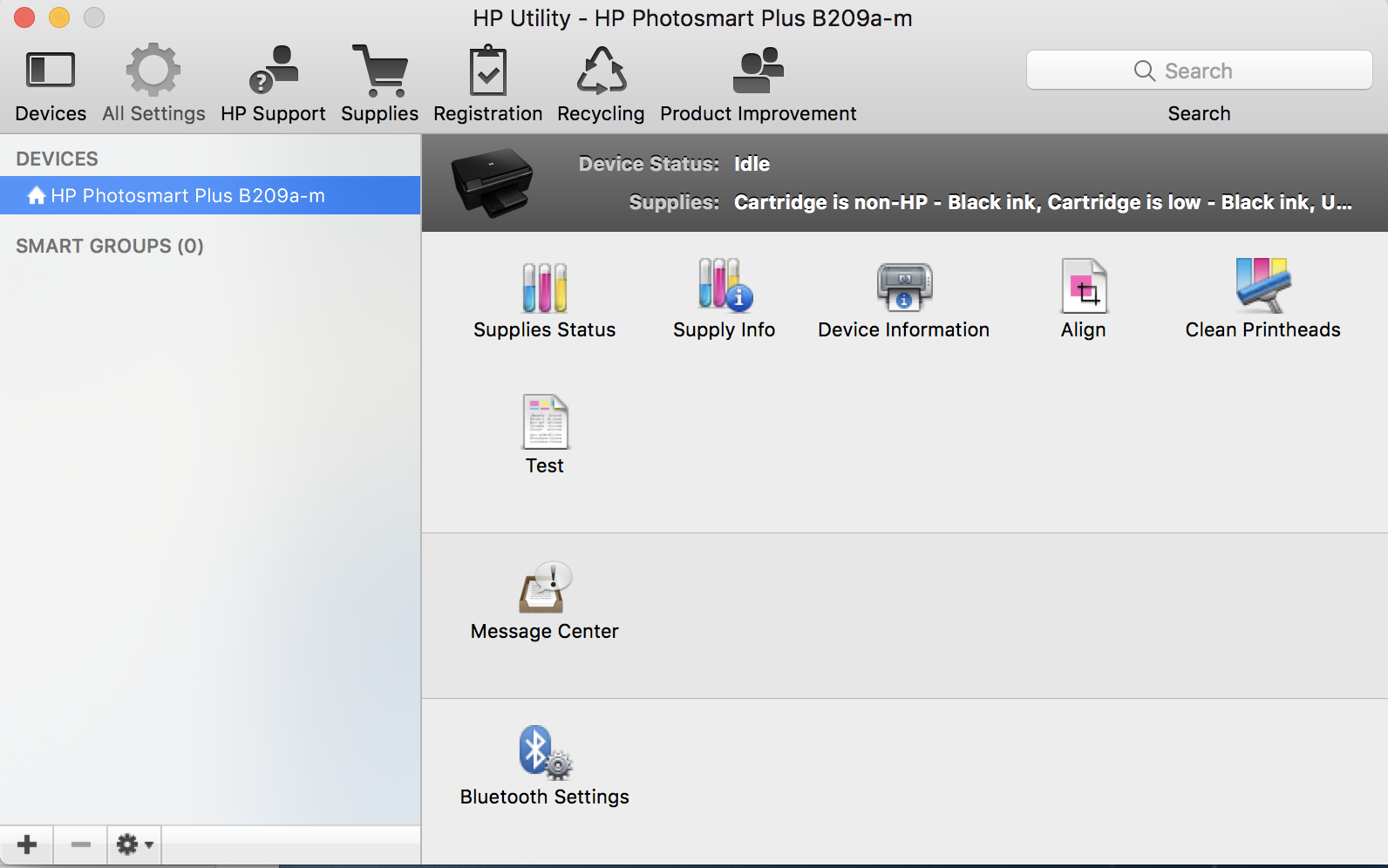-
×InformationNeed Windows 11 help?Check documents on compatibility, FAQs, upgrade information and available fixes.
Windows 11 Support Center. -
-
×InformationNeed Windows 11 help?Check documents on compatibility, FAQs, upgrade information and available fixes.
Windows 11 Support Center. -
- HP Community
- Archived Topics
- Printers Archive
- Re: Wirless Setup does not appear in HP Utility

Create an account on the HP Community to personalize your profile and ask a question
09-28-2015 05:13 AM
I wonder if anyone can help me with a lost wireless connection. In days gone by, my HP Deskjet 3070A printer worked fine wirelessly. I've since moved premises and now the printer isn't accessible from my MacBook (or any other device) unless it's connected by USB cable.
I've tried entering HP Utility to set up the wireless again, as described in the instructions at http://support.hp.com/us-en/document/c04510394/ under the heading 'Change a USB connection to wireless in the printer software'.
The instructions say to select this:

I've also tried selecting Wireless Settings > Restore Defaults on the printer's own panel menu, but this hasn't solved the problem.
Any assistance would be greatly appreciated.
10-01-2015 08:26 AM
Hi @Pignol,
Welcome to the HP Forums!
I see that you cannot connect your HP Deskjet 3070a printer wirelessly to your Mac OS X 10.10 Yosemite computer. And, I am happy to help!
Please try the following steps:
- Click the Apple menu
 , click App Store, and then click Updates.
, click App Store, and then click Updates. - Select any available software updates for your printer, and then click Update.
NOTE:
For best printer performance and functionality, install all available application updates. - Turn on the printer, and then make sure it has paper in the tray and is in a ready state.
- Connect the USB cable from the printer to the computer.
- Click the Apple menu
 , and then click System Preferences.
, and then click System Preferences. - Click Printers & Scanners, and then check if the name of your printer displays in the Printers list.Figure : Example of a printer in the Printers list

- If the name of your printer displays in the Printers list, click the name of your printer, and then click the minus sign
 .
. - When prompted, click Delete to confirm your selection and delete the printer.
- Click the plus sign
 , click Add Printer or Scanner, and then click the name of your printer.Under Kind, make sure you select the printer that has USB listed.Figure : Click your printer and make sure USB is listed
, click Add Printer or Scanner, and then click the name of your printer.Under Kind, make sure you select the printer that has USB listed.Figure : Click your printer and make sure USB is listed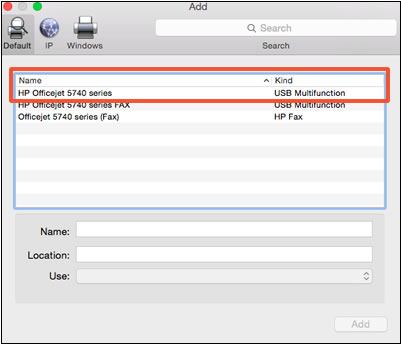
- Click the Use menu, and then select the name of your printer in the drop-down menu.Figure : Select the name of your printer in the Use menu

- Click Add to add the printer to the list.
- If you are prompted to install any additional software for your printer, click Install, and then follow the instructions to complete the installation.
NOTE:
Quit and restart any applications that were open before adding the printer to use the updated HP software features.
- In the Printers & Scanners window you opened in the previous step, click the name of your printer, and then click Options and Supplies.
- Click the Utility tab, and then click Open Printer Utility.
- Click All Settings.
- Click Configure Wireless or Wireless Settings, and then follow the instructions on the screen to apply the wireless settings for your network to the printer.
- In the Printers & Scanners window you opened in the previous step, check for the name of your printer in the Printers list.Figure : Example of a printer in the Printers list

- Click the name of your printer, and then click the minus sign
 .
. - When prompted, click Delete to confirm your selection and delete the printer.
- Disconnect the USB cable from the printer to the computer.
- To add the wireless-connected printer, click the plus sign
 , click Add Printer or Scanner, and then click the name of your printer.Under Kind, make sure to select the printer that has Bonjour listed.Figure : Click your printer and make sure Bonjour is listed
, click Add Printer or Scanner, and then click the name of your printer.Under Kind, make sure to select the printer that has Bonjour listed.Figure : Click your printer and make sure Bonjour is listed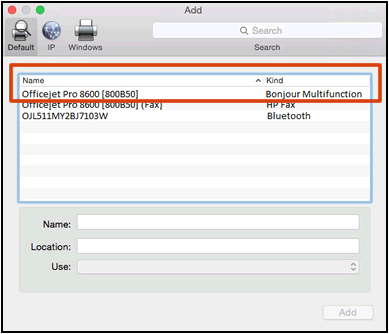
- Click the Use menu, and then select the name of your printer in the drop-down menu.Figure : Select the name of your printer in the Use menu

- Click Add to add the printer to the list.
Source: Wireless Printer Setup (OS X)
Hope this helps! 
“Please click the Thumbs up icon below to thank me for responding.”
I work on behalf of HP
Please click “Accept as Solution ” if you feel my post solved your issue, it will help others find the solution.
Click the “Kudos Thumbs Up" to say “Thanks” for helping!
10-01-2015 09:49 AM
Thanks for contacting us through forum,
from what i understand you are not able to print wireless.
Can you let us know if the wireless blue light is blinking or is turned off.
If not blinking go to setup and turn on wireless.
can you let us know the HP Utility version.
Go to printers and scanners, right click and reset printing system.
Note: this will delete all the printer from the printers and scanners
Since we don’t have full feature driver we need to use the ASU.
you can use USB cable to connect the printer and computer or when you click now wireless on your Mac you will see the HP Setup- Printer name..
You can setup adhoc connection. and later connect it to your router.
download the HP Printer driver V3.1 and install
when adding the printer to queue.. select add printer, from the list select the printer name
at the bottom you will have USE button make sure you select HP Printer driver not AirPrint.
click add. Now check if printing is working
launch HP utility and see if you can see the wireless option
Now you can run the Wireless setup wizard or enter the SSID and get connected to the router.
Later you might need to add the printer again as Bonjour.
Thanks.
10-01-2015 09:31 PM
Thank you for the replies, much appreciated. In the end I was able to solve the issue by connecting the printer by USB, restarting the Mac, opening App Store, and installing the HP update that appeared. The HP update had not been visible in the App Store before connecting the printer by USB.
04-10-2017 08:44 AM
Hello. I am having the same problem--my HP Photosmart Plus is connected to my Apple computer, I have run the utility, and the "Wireless Settings" option you describe below is not available. I have tried:
- Deleting the printer and reinstalling
- Connecting over USB and looking for app updates
- All of the steps outline in this post
The "Wireless Settings" options still doesn't appear. Here's what my utility settings look like:
04-11-2017 09:32 AM - edited 04-11-2017 12:57 PM
Hi @aks800,
Thanks for taking an interest in the HP community.  A very good day to you.
A very good day to you.  I reviewed the post regarding not able to not bale to connect using your wireless printer on a Mac computer.I will be glad to assist you with this.
I reviewed the post regarding not able to not bale to connect using your wireless printer on a Mac computer.I will be glad to assist you with this. 
Superb description and excellent diagnosis of the issue before posting. Kudos to you on that score.  You are a valued HP customer and I take it as a privilege to share this platform with you.
You are a valued HP customer and I take it as a privilege to share this platform with you. 
For better clarity and to assist you better, I would require more information regarding this.
- Did you reset the Mac printing system?
- Please let me know the complete model# of the printer.
For a start, please reset the Mac printing system from this link: https://support.hp.com/ro-en/product/hp-color-laserjet-pro-mfp-m177-series/5303438/document/c0137198...
Then please try all the prescribed steps from this link: https://support.hp.com/us-en/product/HP-LaserJet-200-color-Multifunction-Printer/5097648/model/50976... and check again. This should do the trick for you.
Please keep me posted. I will keep a watch for your reply. Please perform all these steps diligently and patiently. This might do the trick for you.
Hope this helps. Let me know how this goes. I genuinely hope the issue gets resolved without hassles and the unit works great.  Please reach out for any issues and I'll be there to assist you.
Please reach out for any issues and I'll be there to assist you. 
To simply say thanks, please click the "Thumbs Up" button to give me a Kudos to appreciate my efforts to help.
If this helps, please mark this as “Accepted Solution” as it will help several others with the same issue to get it resolved without hassles. 
Take care now and have a splendid week ahead. 
DavidSMP
I am an HP Employee