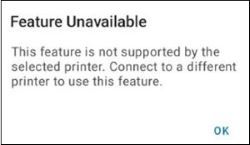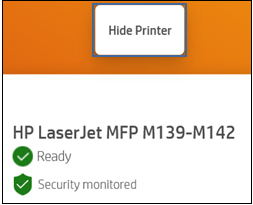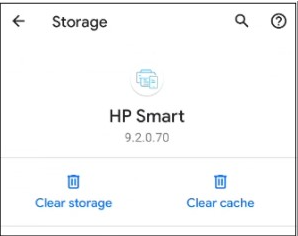-
×InformationNeed Windows 11 help?Check documents on compatibility, FAQs, upgrade information and available fixes.
Windows 11 Support Center.
-
×InformationNeed Windows 11 help?Check documents on compatibility, FAQs, upgrade information and available fixes.
Windows 11 Support Center.
- HP Community
- HP Support Community Knowledge Base
- Printers Knowledge Base
- Printers Knowledge Base
- HP printers - 'Feature Unavailable' displays in HP Smart (An...
Hi,
HP printers - 'Feature Unavailable' displays in HP Smart (Android)
Perform the following tasks in the order given. Use the printer after each task to see if the issue is resolved.
Reset the printer
Reset the printer to recover from printer errors or failures.
-
If your printer has a rechargeable battery, remove it.
-
With the printer turned on, disconnect the power cord from the printer.
-
Unplug the power cord from the power source.
-
Wait 60 seconds.
-
Reconnect the power cord to a wall outlet and to the printer.
NOTE: HP recommends plugging the printer directly into a wall outlet. -
Turn on the printer to complete the reset.
Re-add the printer to the HP Smart app
Remove then re-add your printer to the HP Smart app for Android and iOS.
-
On your mobile device, close then reopen the HP Smart app.
-
n the app home screen, long-press the printer icon, and then tap Hide Printer.
-
Tap Hide Printer again to confirm.
-
Tap Add Printer or the plus sign ➕
-
Follow the prompts to re-add the printer.
The printer icon displays on the app home screen and is ready to use.
Clear HP Smart app cache (Android)
Remove the temporary files (cache) in Android for the HP Smart app, and then re-add the printer to the app.
-
On your mobile device, open the Settings menu.
-
Tap Storage, and then tap Apps or Other Apps.
-
Find and select HP Smart in the list.
The app storage information displays.
-
Tap Clear Cache to remove temporary app files, and then tap Clear storage to delete all app data.
-
Open the HP Smart app, and then sign in to your HP Smart account.
-
On the app home screen, tap Add printer or the plus sign ➕
-
Follow the prompts in HP Smart to re-add the printer to the app.
The printer icon displays on the app home screen and is ready to use.
JessikaV
HP Support Community Administrator