-
×InformationNeed Windows 11 help?Check documents on compatibility, FAQs, upgrade information and available fixes.
Windows 11 Support Center. -
-
×InformationNeed Windows 11 help?Check documents on compatibility, FAQs, upgrade information and available fixes.
Windows 11 Support Center. -
- HP Community
- Printers
- Printing Errors or Lights & Stuck Print Jobs
- 7740 will not print; print queue says job is 100% complete

Create an account on the HP Community to personalize your profile and ask a question
02-25-2021
10:35 AM
- last edited on
07-13-2021
02:20 PM
by
![]() RodrigoB
RodrigoB
When I send a print job to the printer from my Mac, my Windows PC, or an iPad, the jobs appear to send correctly. The print queue shows the job is 100% complete, but it just sits there in the queue. On the printer, the panel just shows a spinner, and nothing prints. The spinner doesn't stop until I cancel the job, from either the printer or the print queue. Another clue: I CAN print the HP Print Quality Diagnostic Page, the Printer Status report page and the Wi-Fi Direct page. But I CANNOT print the test page or any other report stored on the printer. I have reset to factory settings. Started and stopped the printer. And I have the latest driver installed. Anyone have any idea what the problem might be? Thank you.
02-28-2021 09:10 AM
Welcome to the HP support community.
Perform a power reset
- Turn on the printer, if it is not already on.
- Wait until the printer is idle and silent before you continue.
- With the printer turned on, disconnect the power cord from the rear of the printer.
- Wait at least 30 seconds.
- Plug back the power cable straight to a wall outlet and printer without any surge protector.
- Turn on the printer.
Update the printer firmware
HP regularly releases new firmware versions with printer enhancements or issue fixes. Update firmware on a regular basis to make sure you are getting the most out of your printer.
-
Update from the printer control panel: Many HP printers with touchscreens or menus can connect directly to HP to find and install updates. Make sure the printer is on a network with an active Internet connection. If the printer is connected with a USB cable, use one of the other options.
On the printer, locate the Product Update or Check for Updates menu by pressing the HP ePrint icon or button (
or
). Or open the Setup, Service, or Settings menu, select Preferences, Printer Maintenance, or Tools, and then select Web Services, Printer Update, or LaserJet Update.
-
Download updates from HP Customer Support: With the printer turned on and connected to the computer or a network, go to HP Software and Driver Downloads to check for and install available updates listed under Firmware.
-
Install updates through the HP Smart app: Open the HP Smart app. If you do not have HP Smart, download it from 123.hp.com or your app store. After adding the printer, click the printer image, click Printer Home Page (EWS) or Advanced Settings, click Tools or Web Services, and then click Printer Updates.
Refer this HP document for more assistance:- Click here
(Note:- Though the title of the document is different, these steps should fix the issue)
Let me know how it goes.
To thank me for my efforts to help you, please mark my post as an accepted solution so that it benefits several others.
Cheers.
Sandytechy20
I am an HP Employee
03-04-2021 02:34 PM
I have unplugged the printer and plugged it back in, and still have the issue. It is plugged into a surge protector, but it has been plugged into a surge protector for over a year with no issues until now. We upgraded the firmware, recently, and the problem started AFTER the firmware upgrade. Also, we are using non-HP cartridges, which is not supposed to be an issue.
03-04-2021 02:45 PM
This might require one on one interaction to fix the issue.
I request you to talk to HP support.
They might have multiple options to help you with this.
- Click on this link - https://support.hp.com/us-en/contact-hp?openCLC=true
- Select the country.
- Enter the serial of your device.
- Select the country from the drop-down.
- Click on "Show Options".
- Fill the web-form. A case number and phone number will now populate for you.
Cheers.
Sandytechy20
I am an HP Employee
03-08-2021 02:09 PM - edited 03-08-2021 02:10 PM
Remove and add the printer use Airprint
Click the Apple menu, and then select System Preferences.
Depending on your operating system version, click Print & Fax, Print & Scan, or Printers & Scanners.
Click the name of your printer, click the Minus sign , and then delete the printer.
, and then delete the printer.
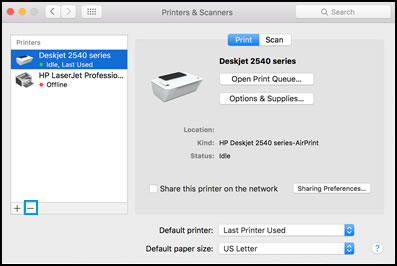
Click the Plus sign , and then click Add Printer or Scanner.
, and then click Add Printer or Scanner.
Click the Use or Print Using box, and then select AirPrint
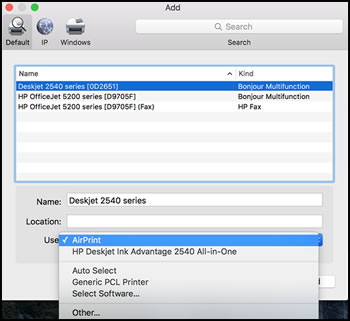
Click Add to add the printer to the list.
Try to print.
Let me know how it goes.
To thank me for my efforts to help you, please mark my post as an accepted solution so that it benefits several others.
Cheers.
Sandytechy20
I am an HP Employee
