-
×InformationNeed Windows 11 help?Check documents on compatibility, FAQs, upgrade information and available fixes.
Windows 11 Support Center. -
-
×InformationNeed Windows 11 help?Check documents on compatibility, FAQs, upgrade information and available fixes.
Windows 11 Support Center. -
- HP Community
- Printers
- Printing Errors or Lights & Stuck Print Jobs
- Adding my OfficeJet Pro 8710 to my laptop

Create an account on the HP Community to personalize your profile and ask a question
03-12-2018 05:07 PM - edited 03-12-2018 05:17 PM
Having trouble installing my OfficePro 8710 on my laptop. It's asking for a WPS PIN and I cannot find this anywhere in any menu - where do I find this? The printer is already successfully installed on my home wireless network which does not use WPS. Please advise.
03-13-2018 11:06 AM
Thank you for joining HP Forums.
I'll be glad to help you 🙂
As I understand the you need assistance in adding the office-jet pro 8710 on your laptop,
Don't worry as I'll be glad to help, however, to provide an accurate resolution, I need a few more details:
Which operating system are you using?
Did you check the router for the WPS PIN?
(Click here for the information)
While you respond to that, here's what you need to do:
Step 1: Prepare for installation
Before setting up the printer on your wireless network, gather the network name and password, and turn on your router, printer, and computer.
NOTE:
If you need to find your network password, go to How to Find the WEP or WPA Key or Password for Your Wireless Network.
-
Gather the following items:
-
Network name: The network name is the SSID (Service Set Identifier).
-
Network password: The password might also be called the WEP key or WPA security passphrase.
-
A computer connected to your wireless network
-
Internet access: HP recommends broadband Internet access such as cable or DSL for software downloads, using Web Services, and getting printer updates.
-
-
Make sure the router and computer are turned on, and that the computer is connected to the same wireless network to which you want to connect the printer. Turn on the printer and place it close to the computer and within range of the router during the setup procedure.
-
Disconnect any USB or Ethernet cables from the printer.
Step 2: Connect to the wireless network
Connect the printer to your network with the Wireless Setup Wizard so the HP installer can find the printer during the installation.
-
From the home screen on the printer control panel, swipe down to open the Dashboard, and then touch the Wireless icon
 .
. -
Touch the Setup icon
 .
. -
Touch Wireless Settings, and then touch Wireless Setup Wizard.
Figure : Wireless Settings display
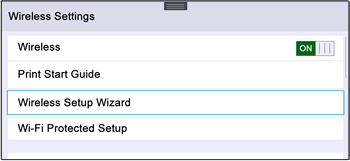
-
Touch the name of your network in the list of available networks, and then touch OK.
Figure : Example of network names

-
If the list does not contain your network name, touch Enter New Network Name, and then follow the on-screen instructions to enter your network name.
-
If prompted, type the WEP or WPA key (network password), and then touch Done.
A summary screen displays. Touch OK to return to the home screen.
NOTE:
If a connection error message displays, make sure you typed the uppercase (capital) and lowercase (small) letters for the network name and password exactly. Follow the prompts to type the information again.
CLICK HERE FOR MORE STEPS AND INSTRUCTIONS.
(By the end of this article all the issues should be resolved)
Keep me posted,
If the information I've provided was helpful,
give us some reinforcement by clicking the solution and kudos buttons,
that'll help us and others see that we've got the answers!
Good Luck.
Riddle_Decipher
I am an HP Employee
Learning is a journey, not a destination.
Let's keep asking questions and growing together.
