-
×InformationNeed Windows 11 help?Check documents on compatibility, FAQs, upgrade information and available fixes.
Windows 11 Support Center. -
-
×InformationNeed Windows 11 help?Check documents on compatibility, FAQs, upgrade information and available fixes.
Windows 11 Support Center. -
- HP Community
- Printers
- Printing Errors or Lights & Stuck Print Jobs
- Black roller marks on paper

Create an account on the HP Community to personalize your profile and ask a question
05-07-2019 04:06 PM - edited 05-07-2019 04:06 PM
Hi @Thasie,
A warm welcome to HP Community!
We might be able to resolve the issue by cleaning the paper feed rollers. Here is how to do it:
1.) Turn off the printer, and then disconnect the power cord and any other cables.
2.) Lift up and push back the cartridge access door.

3.) Lightly dampen the swab with the water, and then squeeze any excess liquid from the swab.
4.) Press the swab against the rollers inside the printer, and then rotate the rollers upwards with your fingers. Apply a moderate amount of pressure to remove any dust or dirt buildup.

5.) Allow the rollers to dry completely (approximately 10 minutes).
6.) Close the ink cartridge access door.
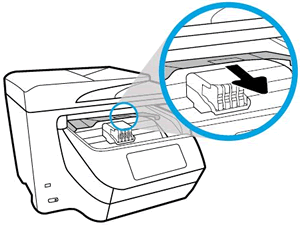
7.) Turn the printer so that the rear access door faces you.
8.) Press the two tabs inward to open the rear access door, and then remove any jammed paper.

9.) Press the two buttons on the paper path cover, and then pull the cover out of the printer.

10.) Lightly dampen a clean, lint-free cloth with bottled or distilled water, and then squeeze any excess liquid from the cloth.
11.) Press the cloth against the rollers, and then rotate them upward with your fingers. Apply a moderate amount of pressure to remove any dust or dirt buildup.

12.) Repeat the cleaning steps on the paper path cover rollers.

13.) Allow the rollers to dry completely (approximately 10 minutes).
14.) Insert the paper path cover back into the printer.
15.) Close the rear access door.
16.) Reconnect the power cord and any other cables to the rear of the printer, and then turn on the printer.
17.) Try to print.
Let me know how it goes!
If the information I've provided was helpful, give us some reinforcement by clicking the Accepted Solution and Kudos buttons, that'll help us and others see that we've got the answers!
Have a great day!
I am an HP Employee
