-
×InformationNeed Windows 11 help?Check documents on compatibility, FAQs, upgrade information and available fixes.
Windows 11 Support Center. -
-
×InformationNeed Windows 11 help?Check documents on compatibility, FAQs, upgrade information and available fixes.
Windows 11 Support Center. -
- HP Community
- Printers
- Printing Errors or Lights & Stuck Print Jobs
- Bypass Setup Cartridges HP Deskject 2630

Create an account on the HP Community to personalize your profile and ask a question
12-08-2018 08:45 AM
I accidently loaded the wrong ink cartridges when seting up the printer, now it doesnt reconise the setup cartridges and keeps asking me to load them, nothing works.
Please can you tell me how to bypass the setup cartridges? or at the very least rest printer the factory default.
I have tried a hard reboot by pulling the powe cord, nothing works.
12-09-2018 02:32 PM
Welcome to HP forums, I see that you are getting cartridge error.
This printer does not require setup cartridge.
Follow the below steps to fix this issue:
Make sure the ink cartridges are correctly installed.
-
If the printer is off, turn on the printer.
-
Open the ink cartridge access door.
The carriage moves to the center of the printer. Wait until the carriage is idle and silent before continuing.
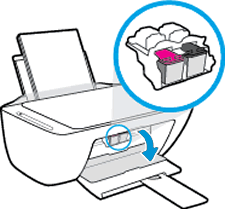
-
Lightly press down on the ink cartridge to release it, and then pull the ink cartridge out of its slot.

CAUTION:
Do not touch the copper-colored contacts or the ink nozzles. Touching these parts can result in clogs, ink failure, and bad electrical connections.
-
Remove any protective tape that still might be on the contacts.
CAUTION:
Do not try to remove the copper electrical strip.

-
Hold the ink cartridge by its sides with the nozzles toward the printer, and then insert the ink cartridge into its proper slot.
-
Insert the black ink cartridge into the right slot.
-
Insert the tri-color ink cartridge into the left slot.

-
-
Push the ink cartridge forward into its slot until it snaps into place.
-
Repeat these steps to replace the other ink cartridge, if necessary.
-
Close the ink cartridge access door.
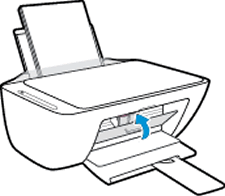
Clean the ink cartridge contacts
-
Gather the following materials:
-
Dry foam-rubber swabs or lint-free cloth (eyeglass wipes or coffee filters work well)
-
Distilled, filtered, or bottled water (tap water might contain contaminants that can damage the ink cartridges)
-
-
Turn on the printer.
-
Open the ink cartridge access door.
The carriage moves to the center of the printer. Wait until the carriage is idle and silent before continuing.
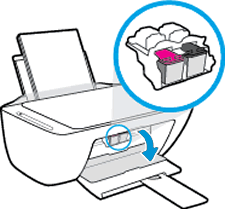
-
Disconnect the power cord and any Ethernet or USB cables, unless your printer is connected to a wireless network.
-
Lightly press down on the ink cartridge to release it, and then pull the ink cartridge out of its slot.

CAUTION:
Do not remove both ink cartridges at the same time. Remove and then clean each ink cartridge one at a time. Do not leave an ink cartridge outside the printer for more than 30 minutes.
-
Hold the ink cartridge by its sides.

-
Dip a clean foam-rubber swab or lint-free cloth into distilled water, and then squeeze any excess water from it.
-
Clean only the copper-colored contacts, and then allow the ink cartridge to dry for approximately 10 minutes.

-
Lightly moisten another foam-rubber swab with distilled water, and then squeeze any excess water from the swab.
-
Use the swab to clean the electrical contacts in the carriage, located inside the printer.

-
Either let the ink cartridge sit for 10 minutes to allow the cleaned area to dry, or use a new swab to dry it.
NOTE:
Make sure the ink cartridge is not left out of the printer for more than 30 minutes.
-
Hold the ink cartridge by its sides with the contacts toward the printer, and then insert the ink cartridge into its proper slot.

-
Slide the ink cartridge at a slight upward angle into the empty slot, and then gently push the ink cartridge until it snaps into place.
-
Repeat these steps to clean and then reinsert the other ink cartridge.
-
Close the ink cartridge access door.
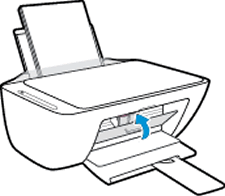
-
Reconnect the power cord and any Ethernet or USB cables, unless your printer is connected to a wireless network.
-
Turn on the printer if it does not turn on automatically.
Restart the printer.
-
Turn the printer on, if it is not already on.
-
Wait until the printer is idle and silent before you continue.
-
With the printer turned on, disconnect the power cord from the rear of the printer.
-
Unplug the power cord from the wall outlet.
-
Wait at least 60 seconds.
-
Plug the power cord back into the wall outlet.
NOTE:
HP recommends connecting the printer power cord directly to the wall outlet.
-
Reconnect the power cord to the rear of the printer.
-
Turn on the printer, if it does not automatically turn on.
-
Wait until the printer is idle and silent before you proceed.
You can refer to this HP document for more assistance:- Click here
Let me know how it goes.
To thank me for my efforts to help you, please mark my post as an accepted solution so that it benefits several others.
Cheers.
Sandytechy20
I am an HP Employee
12-09-2018 03:07 PM
Thanks. I had tried all that previously and it did not work.
I found the solution myself in the end.
I updated the printers firnware via EMS the printer rebooted and bypassed the setup cartridges.
I was then able to install normal hp cartridges and was able to print.
12-09-2018 03:16 PM
Thanks for the reply.
I appreciate your time and effort.
Good to know that the issue is resolved.
Feel free to contact us in future if you need any assistance.
Please mark my public post as an accepted solution so that it benefits several other
Cheers.
Sandytechy20
I am an HP Employee
