-
×InformationNeed Windows 11 help?Check documents on compatibility, FAQs, upgrade information and available fixes.
Windows 11 Support Center. -
-
×InformationNeed Windows 11 help?Check documents on compatibility, FAQs, upgrade information and available fixes.
Windows 11 Support Center. -
- HP Community
- Printers
- Printing Errors or Lights & Stuck Print Jobs
- Can't get wireless connection with HP1109w

Create an account on the HP Community to personalize your profile and ask a question
07-21-2020 07:52 AM
I have an HP LaserJet 1109w connected to my iMac 24" (2019 - Catalina 10.15.5) via USB cable. I am attempting to have a wireless connection. I have followed the steps suggested by HP support page.
I go to System Preferences > Printers & Scanners > Options & Supplies > Utility > Open Printer Utility > HTML Configuration.
It is at this point that I cannot proceed. When I click HTML Configuration, my system opens a browser page and attempts to connect to localhost:5050/SSI/index.htm. However, each time I have attempted this step, I get a host of message including the following:
• This XML file does not appear to have any style information associated with it. The document tree is shown below.
• This page isn't working / localhost didn't send any data. / ERR_EMPTY_RESPONSE
• This site can't be reached / Localhost refused to connect
On the rare occasion that the page loaded, I proceeded to click on Networking. But I have been unsuccessful getting past this point. The Networking page either:
• Prompts with a message that page is not working
• Loads an entirely blank page
• Loads an image
The image below is of the page that occasionally loads; but clicking on the "Networking" tab results in the site error.
Please advise. Thanks.
07-23-2020 03:31 PM
@RAFlo64, Welcome to HP Support Community!
If you initially set up your printer with a USB cable connection to the computer using the full feature HP driver or the HP Smart app, you can convert to a wireless network connection at any time.
Wireless Setup tool in HP Utility:
-
Open Finder
 , click Go in the top menu bar, click Applications, double-click the HP folder, and then double-click HP Utility.
, click Go in the top menu bar, click Applications, double-click the HP folder, and then double-click HP Utility. -
From the All Settings tab, click Wireless Setup to launch the utility.
NOTE:
If Wireless Setup is not listed, continue with the method to add the printer through System Preferences.
Figure : Wireless Setup tool in HP Utility
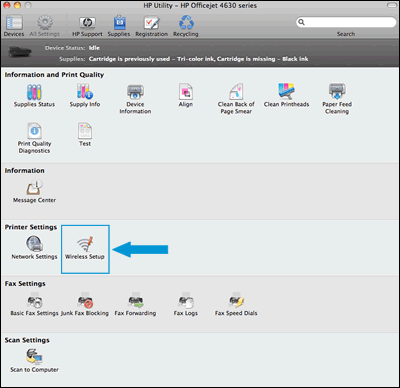
Add the printer through System Preferences:
-
Connect the printer to the network. Steps to connect vary by printer control panel type.
-
Printers with touchscreen or LCD menu displays: On the printer, select the Setup, Network, or Wireless menu, select Wireless Setup Wizard, and then follow the on-screen instructions to connect the printer.
-
Printers without displays: Press the Wireless button
 to turn on the wireless radio. If the wireless light is on and solid, the printer is connected to the network. If the light is blinking, move the printer close to your wireless router, press the Wi-Fi Protected Setup (WPS) button on the router, and then wait until the wireless light is solid.
to turn on the wireless radio. If the wireless light is on and solid, the printer is connected to the network. If the light is blinking, move the printer close to your wireless router, press the Wi-Fi Protected Setup (WPS) button on the router, and then wait until the wireless light is solid.
-
-
Click the Apple menu, click System Preferences, and then click Print & Scan or Printers & Scanners.
-
Check if your printer name displays in the Printers list with Bonjour or Bonjour Multifunction as the Kind, and then do one of the following steps.
-
If your printer is listed, remove and re-add the printer to confirm it is set up correctly. Click the printer name, click the minus sign
 to delete the printer, click the plus sign
to delete the printer, click the plus sign  , click Add Printer or Scanner, click the printer name and then continue to the next step.
, click Add Printer or Scanner, click the printer name and then continue to the next step. -
If your printer is not listed, click the plus sign, click Add Printer or Scanner, click the name of your printer, and then continue to the next step.
-
If your printer is not listed in the Add Printer or Scanner window, make sure the printer is connected to the same wireless network as your Mac. Try to add the printer again, and then continue to the next step.
-
-
Click the Use or Print Using menu, and then select AirPrint or the printer name to complete the setup.
Hope this helps! Keep me posted.
Please click “Accepted Solution” if you feel my post solved your issue, it will help others find the solution. Click the “Kudos/Thumbs Up" on the bottom right to say “Thanks” for helping!
TEJ1602
I am an HP Employee

