-
×InformationNeed Windows 11 help?Check documents on compatibility, FAQs, upgrade information and available fixes.
Windows 11 Support Center. -
-
×InformationNeed Windows 11 help?Check documents on compatibility, FAQs, upgrade information and available fixes.
Windows 11 Support Center. -
- HP Community
- Printers
- Printing Errors or Lights & Stuck Print Jobs
- Can't print envelopes

Create an account on the HP Community to personalize your profile and ask a question
08-04-2022
04:09 AM
- last edited on
08-04-2022
02:38 PM
by
![]() Ric_ob
Ric_ob
My HP ENVY 7900 keeps telling me that the tray is empty when I try to print envelopes. I have tried both the main tray & the main tray & selected 114x162mm C6 envelopes. Where can I find some instructions?
Solved! Go to Solution.
Accepted Solutions
08-04-2022 11:21 AM - edited 08-05-2022 05:39 AM
Welcome to the HP User Community.
One important place to check
The printer must be aware of the paper size / type loaded in the tray.
Printer is told about paper size / type after paper change (or when tray is opened / closed).
Use the Printer Display panel OR use the Embedded Web Server (EWS)
The method used to select the source is important.
Some applications are happy with "Automatic" source (tray) selection,
Other software might balk unless you select the correct tray for the current job.
Review
========================================================
What can the printer do?
Product Specifications for the HP ENVY Inspire 7920e All-in-One Printer (242Q0B)
Envelope size is supported
Media sizes supported (metric) | Main Tray: A4, A5, A6, B5(ISO), B5(JIS), 10 x 15 cm, 10 x 30 cm, 2L, Hagaki, O**bleep**u Hagaki, Envelope (A2, C5, C6, DL, #10, Chou #3); Photo tray: 10 x 15 cm, 13 x 13 cm, 13 x 18 cm |
========================================================
How to load paper and alert the printer to paper size & type changes
Pages 17-18
Example
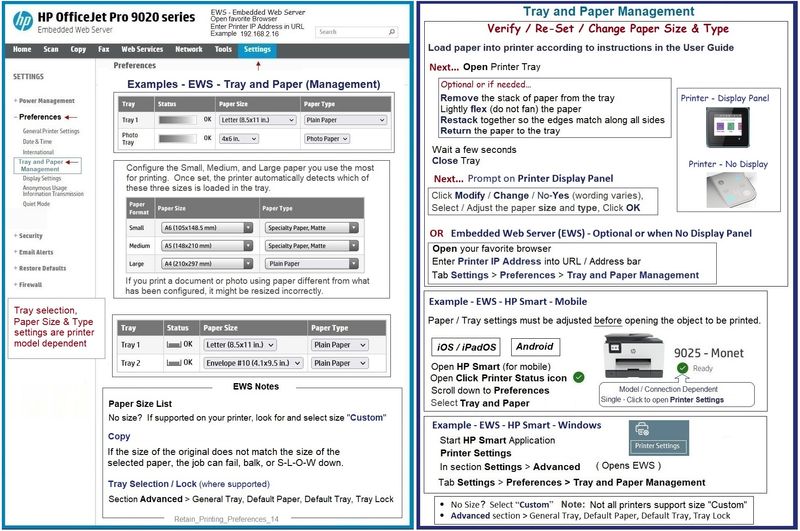
========================================================
Printer Software
Depending on the method used to create / print the envelope, it is necessary to have installed the Full Feature Software / full driver printer software.
Installation Package - Information and Download
HP Easy Start Printer Setup Software
Basic Instructions - Install the Full Feature Software / Full Driver printer software
Preparation
- If the printer software is still / already installed, Uninstall the printer software from Control Panel > icon view > Programs and Features > Restart the computer and log in – Reference Uninstall HP printer software and drivers
After the printer software is uninstalled, check that the printer is not still lurking in Devices and Printers.
If the printer is listed, Right-Click on the printer and "Remove" > Restart the computer and sign in.
- If using VPN, shut it off to install software. NOTE >> If you don’t know what this is, you are not using a VPN – ignore this part.
- Reminder: If using USB cable between printer and computer, disconnect the cable before installing software. Later... Connect the cable when instructed (near the end of the installation procedure).
- Observation: It is possible (assuming your Wireless Network is stable) that using a Wireless connection to install the printer software might work better than using an Ethernet Connection. Personal choice - the Wireless connection method is recommended when you face insurmountable issues installing the software.
Installation
- Download and Save the Full Feature Software installation package or the Easy Start Software
- Open File Explorer
- Navigate to the folder in which you saved the installation file (likely Downloads)
- Right-Click on the installation package and “Run as Administrator”
- After the software is installed, Restart the computer and log in
If using Easy Start
- Skip any extra software / offers you do not want – Wording varies as does the number of times you have to “skip” or opt-out of various options.
- When asked, opt for "Full Software and Drivers" (exact wording might vary).
Easy_Start_Full_Driver_2
- If, after the Full Software and Drivers option is selected, the installation terminates (suddenly stops and disappears – never comes back): Open your Downloads folder > Look for and Right-Click on the full Web installation package and “Run as Administrator”
========================================================
Create Envelope
Check Specifications
Load paper
Alert printer to the paper size & type loaded in the tray
Check for printer software
Create / Print Envelope
Example - Word > Mailings > Envelops - #10 envelope
Note the comments regarding envelope size - Regardless of whether you find your envelope size in the list, if the envelope claims / issues an error about size, select size Custom and enter the dimensions.
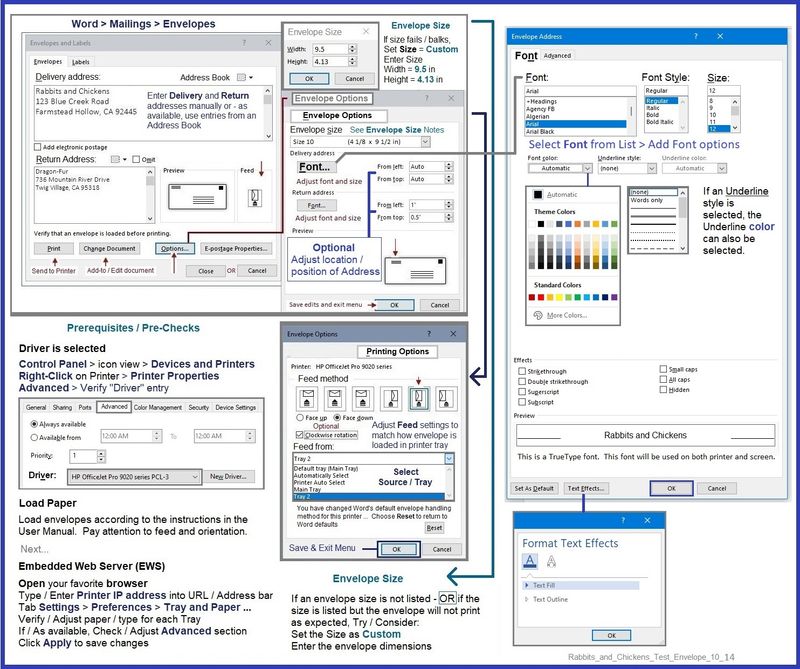
========================================================
References / Resources
HP Envy Inspire 7220e 7255e All In One printer How to print a 2 sided 4x6 photo or Duplex Photo
This tutorial shows how to print a 2-sided 4x6 inch photo on the HP Envy Inspire 7955e printer.
The HP Envy Inspire supports 5x5, 5x7, 4x6 Photo Duplex, 4x12 Panorama as well as Letter and A4 photo prints.
Example in the video uses supported HP Matte Photo Paper
HP Printer Home Page - References and Resources – Learn about your Printer - Solve Problems
“Things that are your printer”
When the website support page opens, Select (as available) a Category > Topic > Subtopic
NOTE: Content depends on device type and Operating System
Categories: Alerts, Access to the Print and Scan Doctor (Windows), Warranty Check, HP Drivers / Software / Firmware Updates, How-to Videos, Bulletins/Notices, Lots of How-to Documents, Troubleshooting, Manuals > User Guides, Product Information (Specifications), Supplies, and more
Open
HP ENVY Inspire 7920e All-in-One Printer
Thank you for participating in the HP Community.
Our Community is comprised of volunteers - people who own and use HP devices.
Click Helpful = Yes to say Thank You
Question / Concern Answered, Click "Accept as Solution"




08-04-2022 11:21 AM - edited 08-05-2022 05:39 AM
Welcome to the HP User Community.
One important place to check
The printer must be aware of the paper size / type loaded in the tray.
Printer is told about paper size / type after paper change (or when tray is opened / closed).
Use the Printer Display panel OR use the Embedded Web Server (EWS)
The method used to select the source is important.
Some applications are happy with "Automatic" source (tray) selection,
Other software might balk unless you select the correct tray for the current job.
Review
========================================================
What can the printer do?
Product Specifications for the HP ENVY Inspire 7920e All-in-One Printer (242Q0B)
Envelope size is supported
Media sizes supported (metric) | Main Tray: A4, A5, A6, B5(ISO), B5(JIS), 10 x 15 cm, 10 x 30 cm, 2L, Hagaki, O**bleep**u Hagaki, Envelope (A2, C5, C6, DL, #10, Chou #3); Photo tray: 10 x 15 cm, 13 x 13 cm, 13 x 18 cm |
========================================================
How to load paper and alert the printer to paper size & type changes
Pages 17-18
Example
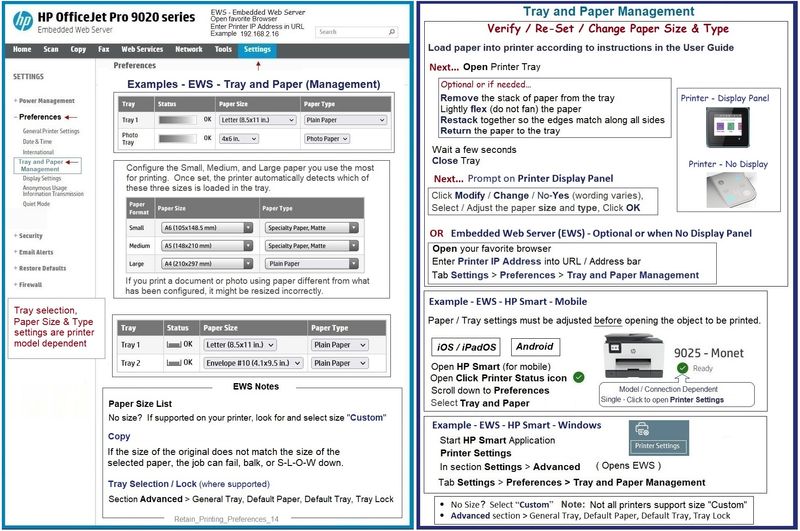
========================================================
Printer Software
Depending on the method used to create / print the envelope, it is necessary to have installed the Full Feature Software / full driver printer software.
Installation Package - Information and Download
HP Easy Start Printer Setup Software
Basic Instructions - Install the Full Feature Software / Full Driver printer software
Preparation
- If the printer software is still / already installed, Uninstall the printer software from Control Panel > icon view > Programs and Features > Restart the computer and log in – Reference Uninstall HP printer software and drivers
After the printer software is uninstalled, check that the printer is not still lurking in Devices and Printers.
If the printer is listed, Right-Click on the printer and "Remove" > Restart the computer and sign in.
- If using VPN, shut it off to install software. NOTE >> If you don’t know what this is, you are not using a VPN – ignore this part.
- Reminder: If using USB cable between printer and computer, disconnect the cable before installing software. Later... Connect the cable when instructed (near the end of the installation procedure).
- Observation: It is possible (assuming your Wireless Network is stable) that using a Wireless connection to install the printer software might work better than using an Ethernet Connection. Personal choice - the Wireless connection method is recommended when you face insurmountable issues installing the software.
Installation
- Download and Save the Full Feature Software installation package or the Easy Start Software
- Open File Explorer
- Navigate to the folder in which you saved the installation file (likely Downloads)
- Right-Click on the installation package and “Run as Administrator”
- After the software is installed, Restart the computer and log in
If using Easy Start
- Skip any extra software / offers you do not want – Wording varies as does the number of times you have to “skip” or opt-out of various options.
- When asked, opt for "Full Software and Drivers" (exact wording might vary).
Easy_Start_Full_Driver_2
- If, after the Full Software and Drivers option is selected, the installation terminates (suddenly stops and disappears – never comes back): Open your Downloads folder > Look for and Right-Click on the full Web installation package and “Run as Administrator”
========================================================
Create Envelope
Check Specifications
Load paper
Alert printer to the paper size & type loaded in the tray
Check for printer software
Create / Print Envelope
Example - Word > Mailings > Envelops - #10 envelope
Note the comments regarding envelope size - Regardless of whether you find your envelope size in the list, if the envelope claims / issues an error about size, select size Custom and enter the dimensions.
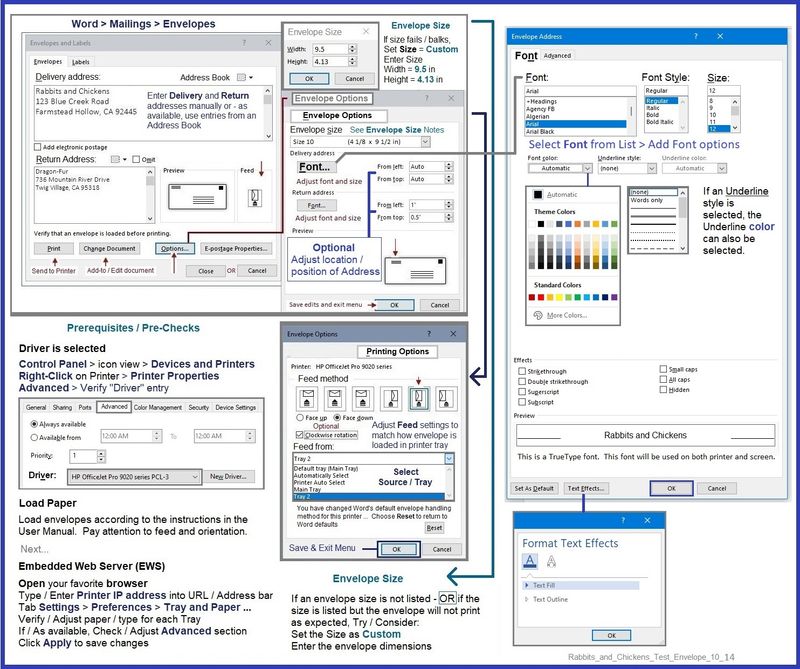
========================================================
References / Resources
HP Envy Inspire 7220e 7255e All In One printer How to print a 2 sided 4x6 photo or Duplex Photo
This tutorial shows how to print a 2-sided 4x6 inch photo on the HP Envy Inspire 7955e printer.
The HP Envy Inspire supports 5x5, 5x7, 4x6 Photo Duplex, 4x12 Panorama as well as Letter and A4 photo prints.
Example in the video uses supported HP Matte Photo Paper
HP Printer Home Page - References and Resources – Learn about your Printer - Solve Problems
“Things that are your printer”
When the website support page opens, Select (as available) a Category > Topic > Subtopic
NOTE: Content depends on device type and Operating System
Categories: Alerts, Access to the Print and Scan Doctor (Windows), Warranty Check, HP Drivers / Software / Firmware Updates, How-to Videos, Bulletins/Notices, Lots of How-to Documents, Troubleshooting, Manuals > User Guides, Product Information (Specifications), Supplies, and more
Open
HP ENVY Inspire 7920e All-in-One Printer
Thank you for participating in the HP Community.
Our Community is comprised of volunteers - people who own and use HP devices.
Click Helpful = Yes to say Thank You
Question / Concern Answered, Click "Accept as Solution"




08-04-2022 05:02 PM
Thankyou Dragon-Fur for your prompt reply. I have only had the printer for a short time & am still learning. Your reply was very helpful. My main problem was the actual positioning of the envelopes & getting the printer to recognise the settings between the computer & the printer. Thanks again. Davju
08-05-2022 05:46 AM
You are welcome.
There is a lot to know and there is always room to learn something new.
This seems to be a nice printer.
If you are interested, check into the 2-sided matte photo print feature.
2-sided photo print does require the 2-sided matte photo print paper - it might be fun if you have a reason to try it.
Happy Printing.
Thank you for participating in the HP Community.
Our Community is comprised of volunteers - people who own and use HP devices.
Click Helpful = Yes to say Thank You
Question / Concern Answered, Click "Accept as Solution"




