-
×InformationNeed Windows 11 help?Check documents on compatibility, FAQs, upgrade information and available fixes.
Windows 11 Support Center. -
-
×InformationNeed Windows 11 help?Check documents on compatibility, FAQs, upgrade information and available fixes.
Windows 11 Support Center. -
- HP Community
- Printers
- Printing Errors or Lights & Stuck Print Jobs
- Carriage Blocked Message Photosmart c5280

Create an account on the HP Community to personalize your profile and ask a question
09-03-2018 09:31 AM
I'm getting a "Carriage Blocked" error on my faithful old c5280 printer. The carriage moves freely, there is no paper jammed, and the printer is meticulously clean (as far as I can see) but this error message is persistent.
I found and followed all the HP-posted service procedures on the subject, and even followed the Semi/Full Reset procedure posted below (for reference). Everything looks great on this full reset until I get:
--------------
! Carriage Blocked
Raise cover and remove cardboard or tape that is preventing the carriage from moving.
--------------
Again, there is no obstruction and the carriage is moving freely. If I open the cover while it's "setting up," the carriage is moving around on its own with no problem.
Could there be a hardware sensor that is obstructed or damaged that I could free up? I know this is an old printer, but it has been a faithful friend for years.
Semi/Full Reset procedure I found archived from this forum:
do a semi full reset
combo would be:
•"print photo" + "red eye removal" buttons pressed together
•printer will not ask you to enter the combo
•release the buttons you pressed then
•press "red eye", "print photo", "red eye" in sequence
•scroll down or right until you find resets menu
•press ok
•scroll down or right until you find semi-full reset
•press ok
•your printer should turn off, wait for 3 minutes before turning the printer back on
09-04-2018 09:23 AM
Hi! @tagmike, Thanks for stopping by the HP Support Forums!
I understand you are getting carriage jam error on your printer.
Don't worry I'll try to help you out.
Did you make any changes to your printer?
Excellent description and a great diagnosis done. It is greatly appreciated.
Please try few steps recommended below.
Clear any jammed paper.
Turning the product off and then on again might resolve the issue.
Step one: Turn the All-in-One off and on again
-
Press the Power button (
 ) to turn off the product.
) to turn off the product. -
Wait 60 seconds.
-
Press the Power button (
 ) to turn on the product.
) to turn on the product.NOTE:
The product might go through a warm-up period. The product lights might flash and the carriage might move. Wait until the warm-up period finishes before proceeding.
Make sure that the carriage moves freely
Use the following steps to make sure that the carriage moves freely.
Step one: Make sure that the carriage moves freely
-
Press the Power button (
 ) to turn on the product.
) to turn on the product. -
Open the cartridge door.
Figure : Open the cartridge door
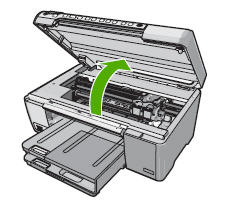
-
Without turning off the product, disconnect the power cord from the rear of the product.
CAUTION:
You must disconnect the power cord to move parts by hand without the risk of an electrical shock.
-
Disconnect the power cord from the wall outlet.
-
Look inside the product to see where the carriage is stuck, and then check for any torn paper or other objects that might restrict movement of the carriage.
NOTE:
You might need a flashlight to illuminate areas for proper viewing.
-
Reach inside the product through the cartridge door, and then manually move the carriage.
-
If the carriage is stuck on the right side of the product, move the carriage to the left side of the product.
-
If the carriage is stuck on the left side of the product, move the carriage to the right side of the product.
-
If the carriage is stuck in the middle of the product, move the carriage to the right side of the product.
-
-
Remove any loose paper or obstructions found.
-
Gently push the carriage to the left, and then to the right, to make sure the carriage moves freely across the width of the product.
-
Close the cartridge door.
Figure : Close the cartridge door

-
Reconnect the power cord to the rear of the product.
-
Reconnect the power cord to the wall outlet.
-
Press the Power button (
 ) to turn on the product.
) to turn on the product.
If the issue still persists after trying out the steps it is a hardware issue with your printer.
I will send you few details through a private message. Please watch your inbox for more information.
Refer this article to further troubleshoot carriage blocked issues with your printer. Click Here
If the issue still persists after trying out the steps it is a hardware issue with your printer.
Let me know if this works!
Have a beautiful day ahead! 🙂
Please click “Accept as Solution” if you feel my post solved your issue, it will help others find the solution.
Click the “Kudos, Thumbs Up" on the bottom right to say “Thanks” for helping!
A4Apollo
I am an HP Employee
09-08-2018 12:46 PM
I appreciate you reiterating the published solutions, but as I mentioned in my oroginal post, I tried all these things, specifically and carefully, multiple times before I wrote the post, to no avail. Plus, I used the deep reset procedure outlined in the post, again to no avail.
There is no physical blockage of the carriage, no paper, no cardboard - nothing obstructing the carriage. It is moving freely, yet the message has the printer completely disabled.
09-08-2018 01:39 PM
I read the quick response. Your time and efforts are immensely appreciated. As @A4Apollo is out for the day, I am responding on his behalf. There is more to it than meets the eye. It looks like a hardware issue.
I will send you a private message to assist you with the next course of action. Check your forum private message box in the upper right corner next to the bell icon.
Thanks and have a blessed week ahead.
DavidSMP
I am an HP Employee
