-
×InformationNeed Windows 11 help?Check documents on compatibility, FAQs, upgrade information and available fixes.
Windows 11 Support Center. -
-
×InformationNeed Windows 11 help?Check documents on compatibility, FAQs, upgrade information and available fixes.
Windows 11 Support Center. -
- HP Community
- Printers
- Printing Errors or Lights & Stuck Print Jobs
- Cartridge problem 3835

Create an account on the HP Community to personalize your profile and ask a question
07-23-2018 12:42 PM
Thank you for reaching out to us on HP Support Forums! I see from your post that you are getting "cartridge error" on your HP Printer. Don't worry we'll work together to help you find a solution.
To provide you with an accurate solution, I'll need a few more details:
Are you using genuine HP Ink cartridges or refilled cartridges?
Have you tried to clean the ink cartridge contacts as well as the printhead?
Did it happen soon after replacing the ink cartridges or using the existing cartridges? If so, did you try to align the ink cartridges and align the printer.
Have you tried to use an old cartridges or alternate cartridges to check if that works?
In the meantime while you respond to this post let's try these steps here:
Perform a Hard reset on the printer and make sure that the printer is connected directly to the wall outlet and not to the surge protector.
Remove all the ink cartridges and then try to perform a hard reset on the printer.
With the printer turned on, disconnect the power cord from the rear of the printer and also unplug the power cord from the wall outlet.
Remove USB cable, if present.
Wait for 2-3 minutes, press and hold the power button on your printer for about 30 seconds to remove any additional charge.
Now plug back the power cable straight to a wall outlet without any surge protector or an extension cord and then plug back the power cord to the printer.
Turn on the printer and wait till warm-up period finishes and the printer is idle.
Now insert the ink cartridges and then try to print a test page and check if it works.
Clean the ink cartridges
If the ink cartridge contacts are dirty, the printer might display an ink cartridge error.
caution:
Clean the ink cartridges one at a time. Do not leave an ink cartridge outside the printer for more than 30 minutes.
-
Gather the following materials:
-
Dry foam-rubber swabs, lint-free cloth, or any soft material that does not come apart or leave fibers (coffee filters work well)
-
Distilled, filtered, or bottled water (tap water might contain contaminants that can damage the ink cartridges)
caution:
Do not use platen cleaners or alcohol to clean the ink cartridge contacts. These can damage the ink cartridge or the printer.
-
-
Press the Power button to turn on the printer.
-
Close the output tray extender, and then push the output tray back into the printer.
Figure : Close the output tray extender, and then push the output tray into the printer

-
Open the exterior door.
Figure : Open the exterior door

-
Open the ink cartridge access door.
The carriage moves to the center of the printer.
Figure : Open the ink cartridge access door

-
Wait until the carriage is idle and silent before continuing.
-
Disconnect the power cord from the rear of the printer.
-
Disconnect the USB cable, unless your printer is connected to a wireless network.
-
Press down on the ink cartridge to release it, and then pull the ink cartridge out to remove it from its slot.
Figure : Remove the ink cartridge

caution:
Do not remove both ink cartridges at the same time. Remove and then clean each ink cartridge one at a time. Do not leave an ink cartridge outside the printer for more than 30 minutes.
-
Hold the ink cartridge by its sides.
Figure : Hold the ink cartridge by its sides

-
Inspect the contacts for ink and debris buildup.
-
Wipe the contacts with a dry swab or other lint-free material until no debris remains on them.
caution:
Be careful to wipe only the contacts. Do not smear any ink or debris elsewhere on the ink cartridge.
-
Dip a clean foam-rubber swab or lint-free cloth into distilled water, and then squeeze any excess water from it.
-
Clean only the copper-colored contacts, and then allow the ink cartridge to dry for approximately 10 minutes.
Figure : Clean the contacts

-
Lightly moisten another foam-rubber swab with distilled water, and then squeeze any excess water from the swab.
-
Use the swab to clean the electrical contacts in the carriage, located inside the printer.
-
Clean the contacts in the carriage.
Figure : The carriage contacts

-
Either let the ink cartridge sit for 10 minutes to allow the cleaned area to dry, or use a new swab to dry it.
note:
Make sure that the ink cartridge is not left out of the printer for more than 30 minutes.
-
Hold the ink cartridge by its sides with the nozzles toward the printer, and then insert the ink cartridge into its slot. Make sure that the ink cartridge is inserted in the correct slot.
Figure : Insert the ink cartridge into the slot

-
Push the ink cartridge forward into its slot until it snaps into place.
-
Repeat these steps to clean and then reinsert the other ink cartridge.
-
Close the ink cartridge access door.
Figure : Close the ink cartridge access door

-
Close the exterior door.
Figure : Close the exterior door

-
Reconnect the power cord to the rear of the printer.
-
Reconnect the USB cable, unless your printer is connected to a wireless network.
-
Press the Power button to turn on the printer if it does not turn on automatically.
Clean the ink cartridges
Use the printer control panel to clean the ink cartridges, and then evaluate the results.
note:
To avoid issues that require cleaning, always turn the printer off with the Power button.
-
Load plain paper into the input tray.
-
On the printer control panel, swipe the display to the left, and then touch Setup.
-
Touch Tools, and then touch Clean Cartridges.
-
The printer performs the automated cleaning process, and then prints a Print Quality Diagnostic page.
-
If the print quality is acceptable, you can stop troubleshooting.
-
-
If the print quality is unacceptable, touch OK for a Second-level Cleaning when prompted to continue the next level of cleaning.
note:
If the ink cartridge nozzles are badly clogged, it might require another cleaning cycle. If so, wait 30 minutes before you perform both levels of cleaning again.
Align the ink cartridges
Align the ink cartridges for the best print quality.
-
Lift the scanner lid.
-
Place the alignment page with the print side down on the scanner glass, and then position it according to the engraved guides around the glass.
Figure : Place the alignment page on the scanner glass
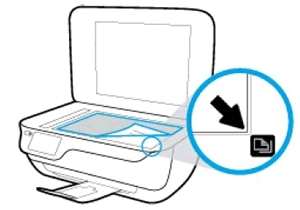
-
Close the scanner lid.
-
Touch OK to scan the page and complete the ink cartridge alignment.
Align the printer:
Aligning the ink cartridges correctly aligns the printhead with the printer. Align the ink cartridges, and then evaluate the results.
-
On the printer control panel, swipe the display to the left, and then touch Setup.
-
Touch Tools, and then touch Align Printer.
An alignment page prints.
-
Lift the scanner lid.
-
Place the alignment page with the print side down on the scanner glass, and then position it according to the engraved guides around the glass.
Figure : Place the alignment page on the scanner glass
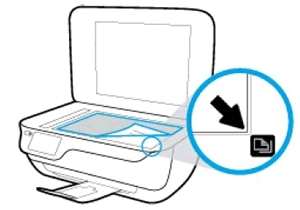
-
Close the scanner lid.
-
Touch OK to scan the page and complete the ink cartridge alignment.
Please ensure you have followed the steps suggested in the support document for - HP OfficeJet 3830, DeskJet 3830, 5730 Printers - 'Cartridge Problem' or 'Cartridges Missing' Error
HP OfficeJet 3830, DeskJet 3830, 5730 Printers - Fixing Print Quality Problems
If you have followed these steps and If you are using genuine HP Ink cartridges and still having the issue. I would suggest this could be a possible hardware failure.
I will share you a private message with details. Please watch your inbox for more information.
Let me know if this helps!
Have a great day ahead! 🙂
If I have helped you resolve the issue, feel free to give me a virtual high-five by clicking the 'Thumbs Up' icon below,
Followed by clicking on "Accept as Solution" from the drop-down menu on the upper right corner.
Jeet_Singh
I am an HP Employee
07-23-2018 02:01 PM
To start woth. O bought a new printer. The cartridges that I put in, is the cartridges I received with the printer.
I have no other cartridges to try.
It is the colour cartridge that is giving the issue. I have cleaned the ink cartridge contacts, not the printhead. Because it is a new printer so I am scared to damage it and void the warranty. It happened as soon as I put the cartridges in. I have tried to do a hard reset but the problem still persists. I have not tried to do allignment because the alignment page cannot be printed.
Can the printer contacts be dirty on a new printer?
Thanks in advance for your help.
Regards
07-23-2018 05:46 PM
Thank you for replying,
As I understand you have followed the steps suggested and still having the issue. Don't worry I'll do my best to help you with this.
Answering to your question. regarding the printer contacts being dirty on a new printer? Usually it should not be dirty as it's new printer. However, there is no harm in cleaning as this might help us in issues related to cartridge problem.
If you have followed the steps suggested and still having the issue. I will share you a private message with details. Please watch your inbox for more information.
Let me know if this helps!
Have a great day ahead! 🙂
If I have helped you resolve the issue, feel free to give me a virtual high-five by clicking the 'Thumbs Up' icon below,
Followed by clicking on "Accept as Solution" from the drop-down menu on the upper right corner.
Jeet_Singh
I am an HP Employee
