-
×InformationNeed Windows 11 help?Check documents on compatibility, FAQs, upgrade information and available fixes.
Windows 11 Support Center. -
-
×InformationNeed Windows 11 help?Check documents on compatibility, FAQs, upgrade information and available fixes.
Windows 11 Support Center. -

Create an account on the HP Community to personalize your profile and ask a question
05-17-2022 04:05 AM
OfficeJet Pro 8600 cleaning rollers: I have horizontal smears. I have done all the alignment & head cleaning.
The rollers inside are very dirty & never been cleaned. What's the correct way of doing this?
Solved! Go to Solution.
Accepted Solutions
05-20-2022 11:51 AM
Hi @pwjander,
Welcome to the HP Support Community
I'd like to help!
To assist better-
Could you brief me on the printer issue?
Here are the instructions to clean the paper feed rollers-
Clean the rollers in the printer
Clean the rollers inside the rear access area.
Press the Power button to turn off the printer.
Disconnect the power cord from the rear of the printer.
CAUTION:
You must disconnect the power cord before reaching inside the printer to avoid risk of injuries or electric shock.
Push in the button on either side of the two-sided printing accessory (duplexer), and then remove the duplexer.
NOTE:
Your printer might look different than the one pictured, but the steps are the same.
Press the buttons on the sides of the duplexer
Pull the duplexer out of the printer
Lightly dampen a clean, lint-free cloth with bottled or distilled water, and then squeeze any excess liquid from the cloth.
Press the cloth against the rollers, and then rotate them upward with your fingers. Apply a moderate amount of pressure to remove any dust or dirt buildup.

Allow the rollers to dry completely (approximately 10 minutes).
Reconnect the power cord to the rear of the printer, and then turn on the printer.
Try to print. If the error persists, continue to the next section.
Clean the rollers in the duplexer
Clean the rollers behind the ink access area of the printer.
Lightly dampen a clean, lint-free cloth with bottled or distilled water, and then squeeze any excess liquid from the cloth.
Press the cloth against the external rollers, and then rotate them upward with your fingers. Apply a moderate amount of pressure to remove any dust or dirt buildup.

Press down on the two tabs at the ends of the duplexer to open the duplexer cover.
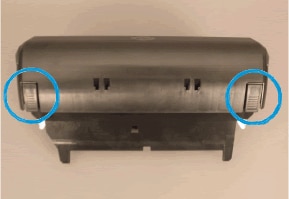
Press the cloth against the internal rollers, and then rotate them with your fingers. Apply a moderate amount of pressure to remove any dust or dirt buildup.
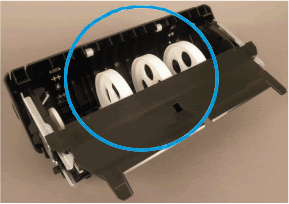
Allow the rollers to dry completely (approximately 10 minutes).
Close the duplexer cover.
Gently push the duplexer into the printer until it snaps firmly into place. Do not press the buttons on the end of the duplexer while you reattach it.

Reconnect the power cord to the rear of the printer, and then turn on the printer.
Hope this helps! Keep me posted.
Please click “Accept as Solution” if you feel my post solved your issue, it will help others find the solution.
Click the “Yes" on the bottom right to say “Thanks” for helping
05-20-2022 11:51 AM
Hi @pwjander,
Welcome to the HP Support Community
I'd like to help!
To assist better-
Could you brief me on the printer issue?
Here are the instructions to clean the paper feed rollers-
Clean the rollers in the printer
Clean the rollers inside the rear access area.
Press the Power button to turn off the printer.
Disconnect the power cord from the rear of the printer.
CAUTION:
You must disconnect the power cord before reaching inside the printer to avoid risk of injuries or electric shock.
Push in the button on either side of the two-sided printing accessory (duplexer), and then remove the duplexer.
NOTE:
Your printer might look different than the one pictured, but the steps are the same.
Press the buttons on the sides of the duplexer
Pull the duplexer out of the printer
Lightly dampen a clean, lint-free cloth with bottled or distilled water, and then squeeze any excess liquid from the cloth.
Press the cloth against the rollers, and then rotate them upward with your fingers. Apply a moderate amount of pressure to remove any dust or dirt buildup.

Allow the rollers to dry completely (approximately 10 minutes).
Reconnect the power cord to the rear of the printer, and then turn on the printer.
Try to print. If the error persists, continue to the next section.
Clean the rollers in the duplexer
Clean the rollers behind the ink access area of the printer.
Lightly dampen a clean, lint-free cloth with bottled or distilled water, and then squeeze any excess liquid from the cloth.
Press the cloth against the external rollers, and then rotate them upward with your fingers. Apply a moderate amount of pressure to remove any dust or dirt buildup.

Press down on the two tabs at the ends of the duplexer to open the duplexer cover.
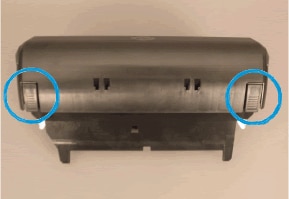
Press the cloth against the internal rollers, and then rotate them with your fingers. Apply a moderate amount of pressure to remove any dust or dirt buildup.
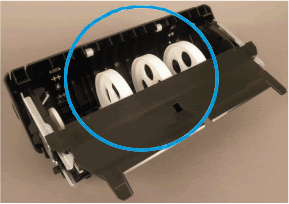
Allow the rollers to dry completely (approximately 10 minutes).
Close the duplexer cover.
Gently push the duplexer into the printer until it snaps firmly into place. Do not press the buttons on the end of the duplexer while you reattach it.

Reconnect the power cord to the rear of the printer, and then turn on the printer.
Hope this helps! Keep me posted.
Please click “Accept as Solution” if you feel my post solved your issue, it will help others find the solution.
Click the “Yes" on the bottom right to say “Thanks” for helping
05-21-2022 01:20 PM
I can't briefly describe the problem besides what I originally wrote.
I could add that the alignment process fails sometimes and on all prints the margin areas (left & right) are smeared.
This printer is about 15 years old & never cleaned inside.
Can I clean by the instructions for the duplexer where the ink carriage lives?
The printer book should have these instructions.
05-21-2022 02:17 PM - edited 05-21-2022 02:17 PM
Here is a link to all the supporting documents for your printer -https://support.hp.com/us-en/product/hp-officejet-pro-8600-e-all-in-one-printer-series-n911/4322914/...
Hope this helps!
Keep me posted!
05-23-2022 03:04 PM
The link was a help as there were updates (Not installed yet) Looked through the manual & it is much more extensive than the "Getting Started Guide" I received with the printer. About the manual, nothing about the cleaning of rollers. I am assuming that
the instruction you sent can be used where the ink carriage lives along with the duplexer. I haven't done any cleaning yet- no time at the moment. I will accept your solution.
