-
×InformationNeed Windows 11 help?Check documents on compatibility, FAQs, upgrade information and available fixes.
Windows 11 Support Center. -
-
×InformationNeed Windows 11 help?Check documents on compatibility, FAQs, upgrade information and available fixes.
Windows 11 Support Center. -
- HP Community
- Printers
- Printing Errors or Lights & Stuck Print Jobs
- Cyan not printing from NEW 6975

Create an account on the HP Community to personalize your profile and ask a question
12-27-2018 05:32 AM
2 weeks ago I started having issues with my HP 6978 , not printing blue ink color. This is a major issue. I purchased a new HP OfficePro 6875 and guess what..... cartridges installed that came with the printer and it only prints blue when I do the test print page. Everything else is poor quality. How do I fix this.
12-28-2018 10:05 AM
Hi! @Lady_B, Thanks for stopping by the HP Support Forums!
I understand you have issues printing in blue (Cyan) colour from your printer.
Don't worry I'll try to help you out.
Did you make any changes to your printer?
Have you tried printing using a different ink cartridge?
Does the issue persist when you make a copy from your printer?
Are you using HP genuine ink cartridge to print from your printer?
Have you tried printing from a different application? Does the issue persist?
Excellent description and a great diagnosis done. It is greatly appreciated.
Try printing a Print Quality Diagnostic report and check if the printer is printing in all the colours.
Replace any low or empty cartridges
Replace any critically low or empty ink cartridges, and then try to print again. Skip this step if all ink cartridges display full ink levels.
-
Open the ink cartridge access door.
The carriage moves to the ink cartridge access area.
NOTE:
If the scanner lid is open, the ink cartridge access door does not open.

-
Wait several seconds until the printer is idle and silent before you continue.
-
Press the tab inward on the front of the old ink cartridge to release it, and then pull up on the ink cartridge to remove it from the slot.

-
Remove a new ink cartridge from its package, and then pull the orange pull-tab straight back.
CAUTION:
Make sure you remove the orange pull-tab and plastic wrap completely before you remove the orange cap in the next step. Otherwise, ink might leak from the ink cartridge. When you remove the plastic wrap, the paper label on the top of the ink cartridge tears slightly, which is necessary to properly vent the ink cartridge.
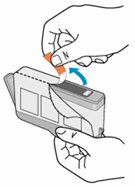
-
Hold the ink cartridge by its sides, and then twist the protective orange cap counter-clockwise to snap it off the ink cartridge.
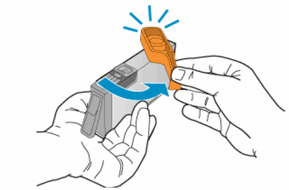
CAUTION:
Do not touch the copper-colored contacts or the ink nozzles. Touching these parts can result in clogs, ink failure, and bad electrical connections.
-
Gently bend the tab away from the ink cartridge.
CAUTION:
Be careful not to bend the tab out more than 1.27 cm (0.5 in). Moving the tab too far might damage the ink cartridge or cause the tab to break off.
-
Bend the tab away from the cartridge
-
Do not bend the tab more than 1.27 cm (0.5 in)
-
-
Turn the ink cartridge so that the ink cartridge contacts face downward, and then match the label color with the color dot on the carriage.
-
Slide the ink cartridge into its slot, and then gently press the ink cartridge down until it snaps into place.

-
Repeat these steps to install any new ink cartridges.
-
Close the ink cartridge access door.

Align the printhead using the printer control panel.
-
On the printer control panel, swipe down to open the Dashboard, and then touch the Setup icon
 .
. -
Swipe up on the display, and then touch Printer Maintenance.
-
Touch Clean Printhead, and then touch Continue.
A test page prints.

-
Examine the test page.
-
If the print quality is unacceptable, touch Clean Again to continue the next level of cleaning. Repeat these steps for the third cleaning stage, if necessary.
NOTE:
If the printhead is badly clogged, it might require another cleaning cycle. If so, wait 30 minutes before you perform all three levels of cleaning again.
-
If the print quality is acceptable, touch Done.
-
Refer this article to further troubleshoot print quality issues with your printer. Click Here
Let me know if this helps!
Have a wonderful day ahead! 🙂
Please click “Accept as Solution” if you feel my post solved your issue, it will help others find the solution.
Click the “Kudos, Thumbs Up" on the bottom right to say “Thanks” for helping!
A4Apollo
I am an HP Employee
