-
×InformationNeed Windows 11 help?Check documents on compatibility, FAQs, upgrade information and available fixes.
Windows 11 Support Center. -
-
×InformationNeed Windows 11 help?Check documents on compatibility, FAQs, upgrade information and available fixes.
Windows 11 Support Center. -
- HP Community
- Printers
- Printing Errors or Lights & Stuck Print Jobs
- DeskJet 2132 not printing black ink.

Create an account on the HP Community to personalize your profile and ask a question
12-11-2018 01:19 PM
When I press the button to print black and white pages, the printer just spits out a blank page. Ink cartridge is new. The power button is blinking but the ink door is closed and secure.
12-11-2018 05:13 PM
Welcome to HP Forums. This is a great place to get support, find answers and tips.
I have gone through your Post and would like to help
Please print a Quality Diagnostic Page and let me know if black is printing
-
Load U.S. letter or A4 size, unused, plain paper into the input tray.
-
Turn on the printer.
-
Open or search for the HP folder in your list of installed software programs, click the folder for your printer, and then click the name of your printer.
HP Printer Assistant opens.
-
On the HP Printer Assistant window, click Maintain Your Printer.
-
Click the Device Reports tab, and then click Print Diagnostic Information
 .
.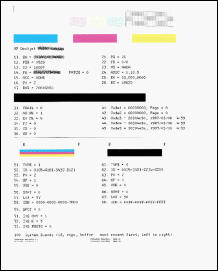
Keep me posted
Thank you 😊
If the information I've provided was helpful, give us some reinforcement by clicking the "Solution Accepted" on this Post and it will also help other community members with similar issue.
KrazyToad
I Am An HP Employee
12-17-2018 02:38 PM
Thanks for the reply.
I appreciate your time and effort.
Manually clean the area around the ink nozzles
-
Gather the following materials:
-
Dry foam-rubber swabs, lint-free cloth, or any soft material that does not come apart or leave fibers (coffee filters work well)
-
Distilled, filtered, or bottled water (tap water might contain contaminants that can damage the ink cartridges)
CAUTION:
Do not use platen cleaners or alcohol to clean the ink cartridge contacts. These can damage the ink cartridge or the printer.
-
-
Turn on the printer.
-
Lower the output tray, reach inside the printer, and then grasp the handle and lower the ink cartridge access door to open it.
The carriage moves to the center of the printer.

-
Wait until the carriage stops moving before you continue.
-
With the printer turned on, disconnect the power cord from the rear of the printer.
WARNING:
You must disconnect the power cord before reaching inside the printer to avoid risk of injuries or electric shock.
-
Lightly press down on one of the ink cartridges to release it, and then pull the ink cartridge toward you out of its slot.

CAUTION:
Do not remove both ink cartridges at the same time. Remove and clean each ink cartridge one at a time. Do not leave an ink cartridge outside the printer for more than 30 minutes.
-
Hold the ink cartridge by its sides.

-
Inspect the ink cartridge contacts for ink and debris buildup.
CAUTION:
Do not touch the copper-colored contacts or the ink nozzles. Touching these parts can result in clogs, ink failure, and bad electrical connections.

-
Lightly moisten a foam-rubber swab or lint-free cloth with distilled water, and then squeeze any excess water from it.
-
Clean the face and edges around the ink nozzle with the swab.
-
-
Nozzle plate - Do not clean
-
Area surrounding ink nozzle - Do clean
-
Ink cartridge contacts - Do not clean
-
-
Either let the ink cartridge sit for 10 minutes to allow the cleaned area to dry, or use a new swab to dry it.
-
Slide each ink cartridge at a slight upward angle into the empty slot, and then gently push up on each ink cartridge until it locks into place.

-
Repeat these steps to clean around the nozzles on the other ink cartridge.
-
Close the ink cartridge access door.
-
Reconnect the power cord to the rear of the printer.
-
Turn on the printer.
You can refer to this HP document for more assistance:- Click here
If the issue persists, I am sending you a private message. Please check the mailbox icon at the top-right corner of this screen.
I hope this helps resolve this issue completely.
To thank me for my efforts to help you, please mark my post as an accepted solution so that it benefits several others.
Cheers.
Sandytechy20
I am an HP Employee
