-
×InformationNeed Windows 11 help?Check documents on compatibility, FAQs, upgrade information and available fixes.
Windows 11 Support Center. -
-
×InformationNeed Windows 11 help?Check documents on compatibility, FAQs, upgrade information and available fixes.
Windows 11 Support Center. -
- HP Community
- Printers
- Printing Errors or Lights & Stuck Print Jobs
- Deskjet 2622 unknown symbol and undescribed blinking

Create an account on the HP Community to personalize your profile and ask a question
05-11-2020 05:41 PM
Hi there!
Today I tried to support my uncle on his printer issue, but I failed.
Problem: a page printed from windows 8.1 laptop, connected by usb, doesn't print. It appears in the queue, status "printing", and after a while turns to status "error".
The LED next to the info button is blinking constantly. All other LEDs are off.
In addition, there's a symbol in the display, which is also blinking.
I can't find any description on that symbol and I can't identify, what it should symbolize.
It has an ink drop icon upper right, a horizontal bar in the bottom, and is somehow rounded from the lower left to the drop.
And it's placed in the blank area on the right side of the display, just above the ink level icon, right of the wifi icon (see second graphik on https://support.hp.com/us-en/document/c05374129).
I for example reinstalled the driver, removed the power cable > 60s, tried to update the firmware (already up to date).
Printing the info-page via info-button works as expected.
The print and scan doctor claims everything was fine.
Trying to do a print head cleaning (from windows) says "printer is busy" (or similar).
Any ideas?
Thanks & regards,
Shorsh
05-19-2020 11:32 AM
Welcome to HP Support community.
Make sure the ink cartridges are correctly installed
-
Turn on the printer.
-
Open the ink cartridge access door.
The carriage moves to the center of the printer.
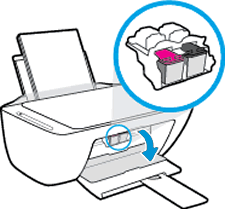
-
Wait until the printer is idle and silent before you continue.
-
Gently press down on the ink cartridge to release it, and then pull the ink cartridge out of its slot.
CAUTION:
Do not touch the copper-colored contacts or the ink nozzles. Touching these parts can result in clogs, ink failure, and bad electrical connections.


-
Inspect for and remove any protective tape from the contacts.
CAUTION:
Do not try to remove the copper electrical strip.

-
Hold the ink cartridge by its sides with the contacts toward the printer, insert the ink cartridge into its slot, and then gently push the ink cartridge until it snaps into place.
NOTE:
Install the color ink cartridge on the left and the black ink cartridge on the right.

-
Repeat these steps for the other ink cartridge, if necessary.
-
Close the ink cartridge access door.
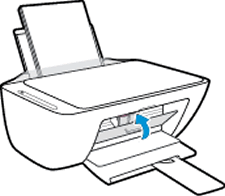
Try to print.
Let me know how it goes.
To thank me for my efforts to help you, please mark my post as an accepted solution so that it benefits several others.
Cheers.
Sandytechy20
I am an HP Employee
