-
×InformationNeed Windows 11 help?Check documents on compatibility, FAQs, upgrade information and available fixes.
Windows 11 Support Center. -
-
×InformationNeed Windows 11 help?Check documents on compatibility, FAQs, upgrade information and available fixes.
Windows 11 Support Center. -
- HP Community
- Printers
- Printing Errors or Lights & Stuck Print Jobs
- Deskjet 4535 unable to load photo paper

Create an account on the HP Community to personalize your profile and ask a question
05-06-2019 09:19 AM - edited 05-06-2019 09:21 AM
Hi All,
My Deskjet 4535 is unable to load photo paper. It is able to load and print on normal paper.
I have set the properties correctly to A4 Photopaper after loading the photo paper. The details in the print menu are also set correctly. When trying to print it shows 'Out of Paper', and asks me to reload the tray.
I have checked the online help and tried to reset the printer following the steps mentioned. However, this did not help.
Note: I have successfully printed photos on photo paper using the same printer in the past.
Any kind of help to resolve this issue is appreciated.
Regards,
P Shome
05-07-2019 01:29 PM
Thank you for reaching out to the HP Support community!
Let's select the correct paper settings on the printer through the control panel. This may fix the issue
- Open the paper tray and close the tray.
- You would get a prompt on the printer.

- You can change the required paper settings from the tray and touch OK
- Also, from the printing app make sure that you are selecting the correct paper settings
- Try to print again
- If the issue persists, proceed to the next step.
Step 2: Power Reset
- Make sure this printer is plugged into a direct wall, not a surge protector.
- Turn the printer on.
- Wait until the printer is idle and silent before you continue.
- With the printer turned on, disconnect the power cord from the rear of the printer.
- Unplug the power cord from the wall outlet. Wait at least 60 seconds
- Plug the power cord back into the wall outlet.
- Reconnect the power cord to the rear of the printer.
- Turn on the printer, if it does not automatically turn on.
- Try to print
- If the issue persists, proceed to the next step.
Let me know if this information helps.
Please click “Accept as Solution” if you feel my post solved your issue, it will help others find the solution.
Click the “Kudos, Thumbs Up" on the bottom right to say “Thanks” for helping.
ATHARVA_GP
I am an HP Employee
05-09-2019 10:15 AM
Hi,
Thanks for your response.
I would like to know if you have read my message in detail.
I am asking this because I have already mentioned the solutions I have unsuccessfully tried and you have just repeated the same ones in your response.
Can you please go through my message in detail and respond ?
Regards,
P Shome
05-09-2019 03:08 PM
Let's try cleaning the paper feed rollers manually on the printer.
-
Gently grasp the handles on either side of the printer, and then raise the ink cartridge access door until it locks into place.
The carriage moves to the center of the printer.

-
Wait until the carriage is idle and silent before you proceed.
-
Turn off the printer.
-
Disconnect the power cord from the rear of the printer.
-
Disconnect the USB cable(If connected)
-
Locate the paper path cover in the area behind the ink cartridge access area.

- To remove the paper path cover, pinch the tabs together, and then lift up.
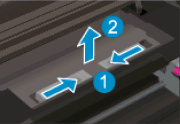
-
Pinch the tabs together
-
Lift up
-
Lightly dampen a lint-free cloth with distilled water, and then squeeze any excess liquid from the cloth.
-
Press the cloth against the rollers inside the printer, and then rotate them upward with your fingers.
Apply a moderate amount of pressure to remove dust or dirt buildup.

-
Allow the rollers to dry completely (approximately 10 minutes).
-
Replace the paper path cover.

-
Close the ink cartridge access door.
-
Reconnect the power cord to the rear of the printer, and then turn on the printer.
-
Try to print.
Refer to this KB article for more information on clearing Out of Paper Errors.
ATHARVA_GP
I am an HP Employee
05-11-2019 10:26 AM
@Atharva
Thank you. This helps.
Can you please share the link of the document/manual from which you have quoted the steps?
I was unable to find this document on the HP Support page. It looks lo be a good document to have handly for trouble shooting general issues with the printer.
Regards,
Rinjo
