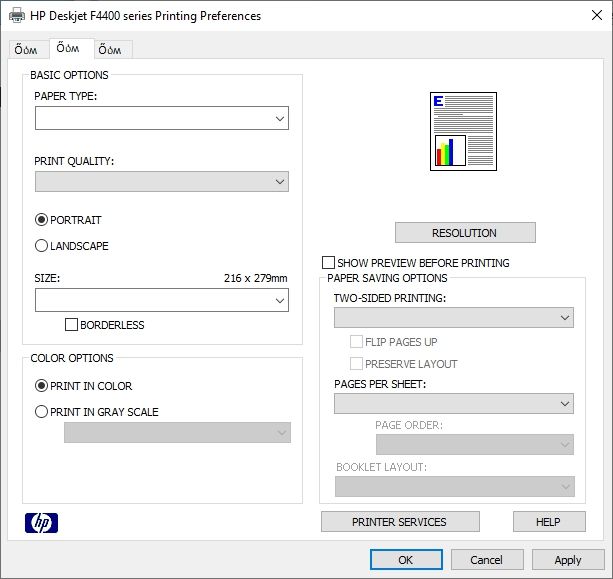-
×InformationNeed Windows 11 help?Check documents on compatibility, FAQs, upgrade information and available fixes.
Windows 11 Support Center. -
-
×InformationNeed Windows 11 help?Check documents on compatibility, FAQs, upgrade information and available fixes.
Windows 11 Support Center. -
- HP Community
- Printers
- Printing Errors or Lights & Stuck Print Jobs
- Deskjet F4480 printing text with shadow?

Create an account on the HP Community to personalize your profile and ask a question
01-08-2019 11:54 PM
Hello, new here. I'm having an issue with my Deskjet F4480 printing any text with a shadow, making the text look fuzzy. This happens with word documents, PDFs, and pages printed from the internet alike. However, the text on the cartridge alignment page always prints clearly. The example below just happened to be in blue ink rather than black, but black text prints this way all the time, while colored text prints this way just some of the time.
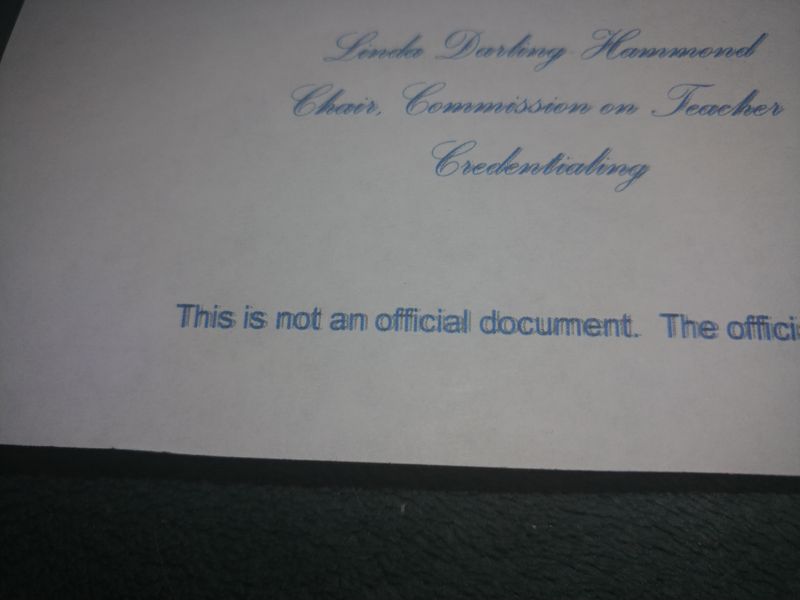
I have already tried the following:
- double checking printer settings
- aligning cartridges (several times)
- cleaning cartridges (several times)
- replacing cartridges
- hard reset (removing cartridges and unplugging printer from wall outlet)
- uninstalling and reinstalling printer software and driver
- running through troubleshooting (no issues found)
- using the HP Print and Scan Doctor
All with no improvement. Please help.
01-10-2019 06:37 AM
Greetings!
Welcome to the HP Support Community. This is a great place to get support, find answers and tips to your technical queries. I have reviewed your post and I understand there's an issue with the print quality.
Appreciate you trying the steps. Don't worry, I'm here to help!
Let's begin by printing an extended self-test report -
1) Make sure you have plain white, letter-size paper loaded in the input tray.
2) Press and hold the Power button and the Cancel button for 10 seconds. The extended self-test report prints.
Evaluate the page.
- If there are no defects found, try step#1.
- If there are defects found, try step#2 to 4.
Step 1 Re-install the printer driver -
1) In the search box, type and open "Uninstall a Program".
2) Look for HP Printer software.
3) Right-click to uninstall.
4) In the search box, type and open “Devices and printers”.
5) In the Devices and Printers, look for your HP printer. If you see it listed right-click on it and choose “Delete” or “Remove Device”.
6) Open the run command with the "Windows key + R" key combo.
7) Type printui.exe /s and click Ok. (Note: there is a space in between “printui.exe” and “/s”).
8) Click on the "Drivers" tab.
9) Look for HP Printer driver. If you see it Click on it and click “Remove” at the bottom.
10) Select Ok.
11) Select Apply and Ok on the Print Server Properties windows.
12) Close Devices and Printers Once the software and drivers are removed.
13) Restart the computer.
14) Download and install the software and drivers from here.
Step 2 Clean the cartridges using an automated utility -
Open HP Solution Center:
1) Click Settings.
2) In the Print Settings area, click Printer Toolbox. The printer Toolbox opens.
3) On the Device Services tab, click Clean the Print Cartridge(s).
4) Click Clean to begin the process.
Step 3 Align the HP product -
1) In HP Solution Center, click Settings.
2) In the Print Settings section, click Printer Toolbox. The printer Toolbox opens in a new window.
3) Click Align the Print Cartridges.
4) Click Print Page. The product prints an alignment page.
5) Lift the product lid.
6) Place the alignment page on with the printed-side down on the right-front corner of the scanner glass. See the engraved guide next to the scanner glass for help loading the alignment page.
7) Lower the product lid.
8) Press the Scan button to scan the alignment page.
9) Wait while the product scans the alignment page and completes the alignment process.
Step 4 Clean the area around the ink nozzles -
Refer to this video link for instructions.
Note - The printer model mentioned in the video is different from yours but the steps are the same.
Hope this helps!
Let me know how that goes.
To thank us for our efforts to help you, click here to access your public post and Select - "Accept as solution" and click on the "Thumbs up".
Have a great day ahead 🙂
Asmita
I am an HP Employee
01-10-2019 08:06 PM - edited 01-10-2019 08:10 PM
Hi, Asmita. There were no apparent defects on the self-test report, so I tried reinstalling the driver using your steps, but that didn't work. Then, just in case, I went through steps 2-4, as well, but that has not resolved the issue either. I also used the printer toolbox to run paper feed cleaning and back of page smear cleaning, just for good measure. However, despite everything, text still has a slight shadow. Is there anything else I can try?
01-11-2019 04:35 AM
Thanks for getting back to us. I'd suggest try creating a new user account and then install the printer driver -
1) Tap the Windows icon.
2) Select Settings.
3) Tap Accounts.
4) Select Family & other users.
5) Tap "Add someone else to this PC."
6) Select "I don't have this person's sign-in information."
7) Select "Add a user without a Microsoft account."
8) Enter a username, type the account's password twice, enter a clue and select Next.
9) Tap the Windows icon.
10) Select the User icon at the upper left corner of the Start menu.
11) Select the new user. You'll then sign into your account with your password from step 8.
Let me know.
Asmita
I am an HP Employee
01-12-2019 07:03 AM
Thanks for trying. I'd suggest you contact the Phone Support team regarding this issue. I have sent you a Private Message with the details.
Check next to your profile Name, you should see a little blue envelope, please click on it. Click here for more details on how to access the private messages on HP Forums.
Have a great day!
Asmita
I am an HP Employee
04-02-2019 07:48 AM
I have the same issue. Tried everything as you have. The facts:
- prints shadows from any app
- new cartridges
- test pages and self generated reports print just fine
- same problem on Windows 10 and Windows 7
- driver does not look correct on Windows 10 (see preferences window capture)
The oly conclusion that I can come to is that the rendering engine on Windows has a bug, which HP refuses to consider and fix!
12-19-2019 09:09 AM
Hi @amedero
Welcome to the HP Support Community.
Appreciate you trying the steps. This could be an issue with the ink cartridges. I'd suggest you try a replacement. Or, you may also Contact HP in your region regarding this.
If you are having trouble navigating through the above options, it's most likely because the device is out of warranty. If yes? please send me a private message with the region you are contacting us from. Check next to your profile Name, you should see a little blue envelope, please click on it.
Have a great day!
Please click “Accept as Solution” if you feel my post solved your issue, it will help others find the solution.
Click the “Kudos, Thumbs Up" on the bottom right to say “Thanks” for helping!
Asmita
I am an HP Employee