-
×InformationNeed Windows 11 help?Check documents on compatibility, FAQs, upgrade information and available fixes.
Windows 11 Support Center. -
-
×InformationNeed Windows 11 help?Check documents on compatibility, FAQs, upgrade information and available fixes.
Windows 11 Support Center. -
- HP Community
- Printers
- Printing Errors or Lights & Stuck Print Jobs
- Duplex Printing(manual) issues on HP DeskJet Ink Advantage 3...

Create an account on the HP Community to personalize your profile and ask a question
07-23-2018 11:24 AM
When I select Duplex Printing in the Printing preferences, the printer prints on both sides of some pages, but does not do so for most of the pages. Also, the pages are not being printed in serial order while duplex printing, but is rather printed in a random order. This issue has arrised recently, and before now, I've been able to use the Manual Duplex feature of the printer from my computer without any issues. Please help as early as possible!

Solved! Go to Solution.
Accepted Solutions
07-24-2018
06:25 PM
- last edited on
08-21-2024
06:08 AM
by
![]() JessikaV
JessikaV
Welcome to HP forums, I see that you are getting issues in printing double side.
I am eager to assist you.
Perform a power reset
- Turn on the printer, if it is not already on.
- Wait until the printer is idle and silent before you continue.
- With the printer turned on, disconnect the power cord from the rear of the printer.
- Wait at least 30 seconds.
- Plug back the power cable straight to a wall outlet without any surge protector and printer.
- Turn on the printer.
Update the printer firmware
Here is the link of HP document with the steps to update the printer firmware:- https://support.hp.com/us-en/document/ish_1776648-1643972-16
Run Print and scan doctor
-
Make sure your printer is turned on and connected to the computer.
-
Download HP Print and Scan Doctor, and then follow the on-screen prompts to install and open the tool.
-
On the Welcome screen, click Start to view a list of available printers.
-
Select your printer in the list, and then click Next.
If your printer is not listed or a connection problem is detected, click My product is not listed or select your connection type, follow the on-screen instructions, and then click Retry.
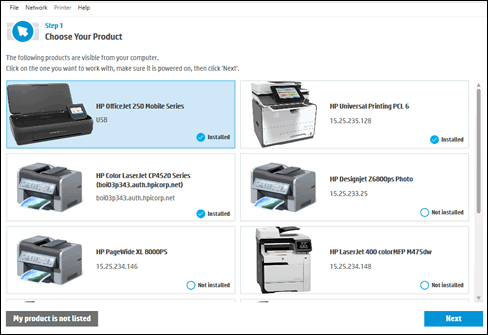
-
Click either Fix Printing or Fix Scanning.
If you are prompted to install the printer software, follow the on-screen instructions. The software can resolve many printer issues.

-
Review the list of test results, and then resolve any issues found.
-
If you see a checkmark
 , the printer passed the test.
, the printer passed the test. -
If you see a wrench
 , HP Print and Scan Doctor found an issue and repaired it.
, HP Print and Scan Doctor found an issue and repaired it. -
If you see an exclamation point
 , the test failed and required user action, but the step was skipped.
, the test failed and required user action, but the step was skipped. -
If you see an X
 , follow the on-screen instructions to resolve the issue.
, follow the on-screen instructions to resolve the issue.

-
Let me know how it goes.
To thank me for my efforts to help you, please mark my post as an accepted solution so that it benefits several others and please give the same post a Kudos.
Cheers.
Sandytechy20
I am an HP Employee
07-24-2018
06:25 PM
- last edited on
08-21-2024
06:08 AM
by
![]() JessikaV
JessikaV
Welcome to HP forums, I see that you are getting issues in printing double side.
I am eager to assist you.
Perform a power reset
- Turn on the printer, if it is not already on.
- Wait until the printer is idle and silent before you continue.
- With the printer turned on, disconnect the power cord from the rear of the printer.
- Wait at least 30 seconds.
- Plug back the power cable straight to a wall outlet without any surge protector and printer.
- Turn on the printer.
Update the printer firmware
Here is the link of HP document with the steps to update the printer firmware:- https://support.hp.com/us-en/document/ish_1776648-1643972-16
Run Print and scan doctor
-
Make sure your printer is turned on and connected to the computer.
-
Download HP Print and Scan Doctor, and then follow the on-screen prompts to install and open the tool.
-
On the Welcome screen, click Start to view a list of available printers.
-
Select your printer in the list, and then click Next.
If your printer is not listed or a connection problem is detected, click My product is not listed or select your connection type, follow the on-screen instructions, and then click Retry.
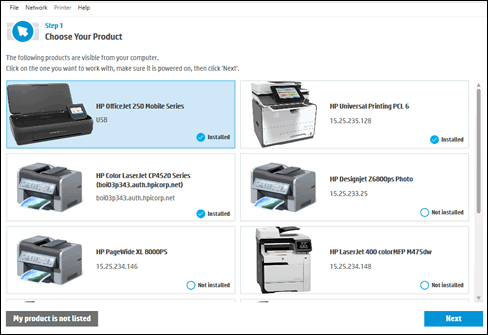
-
Click either Fix Printing or Fix Scanning.
If you are prompted to install the printer software, follow the on-screen instructions. The software can resolve many printer issues.

-
Review the list of test results, and then resolve any issues found.
-
If you see a checkmark
 , the printer passed the test.
, the printer passed the test. -
If you see a wrench
 , HP Print and Scan Doctor found an issue and repaired it.
, HP Print and Scan Doctor found an issue and repaired it. -
If you see an exclamation point
 , the test failed and required user action, but the step was skipped.
, the test failed and required user action, but the step was skipped. -
If you see an X
 , follow the on-screen instructions to resolve the issue.
, follow the on-screen instructions to resolve the issue.

-
Let me know how it goes.
To thank me for my efforts to help you, please mark my post as an accepted solution so that it benefits several others and please give the same post a Kudos.
Cheers.
Sandytechy20
I am an HP Employee
