-
×InformationNeed Windows 11 help?Check documents on compatibility, FAQs, upgrade information and available fixes.
Windows 11 Support Center. -
-
×InformationNeed Windows 11 help?Check documents on compatibility, FAQs, upgrade information and available fixes.
Windows 11 Support Center. -
- HP Community
- Printers
- Printing Errors or Lights & Stuck Print Jobs
- Easy start cannot connect to server

Create an account on the HP Community to personalize your profile and ask a question
08-22-2020 03:28 PM
I downloaded the easy start and it was able to find my printer, but when comes to install, easy start just pops up "Cannot obtain software information. Check your network connection, and then try again." I have tried to restart both my computer and printer but it just won't continue.
Solved! Go to Solution.
Accepted Solutions
08-25-2020 02:15 PM
@rshen, Welcome to HP Support Community!
Ensure the devices are connected to the same network. Follow the steps below-
Update the printer firmware
Download available firmware updates from the HP website
With the printer on and connected to the computer, go to HP Customer Support - Software and Driver Downloads, and then identify your printer. Look for and install any available firmware updates. Refer to the document HP Printers - Updating or Upgrading Printer Firmware
Uninstall the HP software
Some HP software components might have installed incorrectly, even if the driver and printer setup did not complete. Uninstall the HP software, then restart the Mac.
-
Click Finder
 in the Dock.
in the Dock. -
In the menu bar, click Go, click Applications, and then open the HP or Hewlett Packard folder.
-
Double-click HP Uninstaller, then follow the on-screen instructions to remove the HP software from the computer.
NOTE:
If you have issues uninstalling the HP software, go to Uninstalling HP Printer Software (Mac) for more help.
Continue to the next step.
Reinstall the HP software
Go to the HP website to download and install the most current version of the Mac driver and software for your printer.
-
Turn on the printer.
-
If your printer is connected to the computer with a USB cable, disconnect the cable from the printer. The software installation prompts you to connect the cable if needed.
-
If a Let's identify your product to get started page displays, click Printer, type your printer model number, and then click Submit.
The software results page for your printer displays with the default operating system selected.
-
If you need to change the operating system, click Change, select your version, and then click Change.
-
Click Download next to HP Easy Start or next to the full feature driver, depending on the option that displays.
-
Open the Downloads folder, and then open the HP Easy Start file or the full feature driver .dmg file to begin the installation.
-
Follow the on-screen instructions to set up the printer connection and install the software.
-
If you are prompted to add the printer to the printer queue, click the name of your printer, click the Use or Print Using menu, select the name of your printer in the pop-up menu, and then click Add.
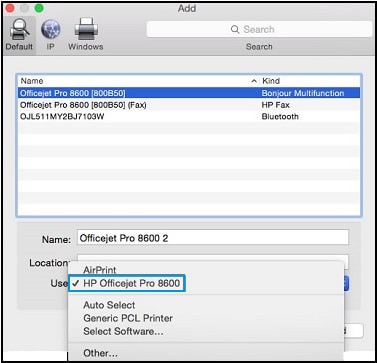
-
Return to the HP installer to complete the installation.
Try printing.
Hope this helps! Keep me posted.
Please click “Accepted Solution” if you feel my post solved your issue, it will help others find the solution. Click the “Kudos/Thumbs Up" on the bottom right to say “Thanks” for helping!
TEJ1602
I am an HP Employee
08-25-2020 02:15 PM
@rshen, Welcome to HP Support Community!
Ensure the devices are connected to the same network. Follow the steps below-
Update the printer firmware
Download available firmware updates from the HP website
With the printer on and connected to the computer, go to HP Customer Support - Software and Driver Downloads, and then identify your printer. Look for and install any available firmware updates. Refer to the document HP Printers - Updating or Upgrading Printer Firmware
Uninstall the HP software
Some HP software components might have installed incorrectly, even if the driver and printer setup did not complete. Uninstall the HP software, then restart the Mac.
-
Click Finder
 in the Dock.
in the Dock. -
In the menu bar, click Go, click Applications, and then open the HP or Hewlett Packard folder.
-
Double-click HP Uninstaller, then follow the on-screen instructions to remove the HP software from the computer.
NOTE:
If you have issues uninstalling the HP software, go to Uninstalling HP Printer Software (Mac) for more help.
Continue to the next step.
Reinstall the HP software
Go to the HP website to download and install the most current version of the Mac driver and software for your printer.
-
Turn on the printer.
-
If your printer is connected to the computer with a USB cable, disconnect the cable from the printer. The software installation prompts you to connect the cable if needed.
-
If a Let's identify your product to get started page displays, click Printer, type your printer model number, and then click Submit.
The software results page for your printer displays with the default operating system selected.
-
If you need to change the operating system, click Change, select your version, and then click Change.
-
Click Download next to HP Easy Start or next to the full feature driver, depending on the option that displays.
-
Open the Downloads folder, and then open the HP Easy Start file or the full feature driver .dmg file to begin the installation.
-
Follow the on-screen instructions to set up the printer connection and install the software.
-
If you are prompted to add the printer to the printer queue, click the name of your printer, click the Use or Print Using menu, select the name of your printer in the pop-up menu, and then click Add.
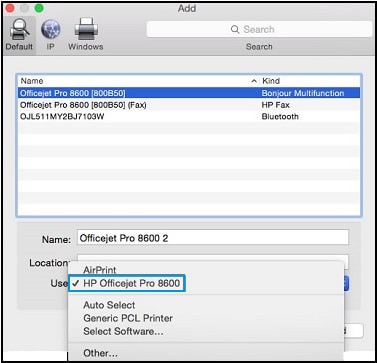
-
Return to the HP installer to complete the installation.
Try printing.
Hope this helps! Keep me posted.
Please click “Accepted Solution” if you feel my post solved your issue, it will help others find the solution. Click the “Kudos/Thumbs Up" on the bottom right to say “Thanks” for helping!
TEJ1602
I am an HP Employee
