-
×InformationNeed Windows 11 help?Check documents on compatibility, FAQs, upgrade information and available fixes.
Windows 11 Support Center. -
-
×InformationNeed Windows 11 help?Check documents on compatibility, FAQs, upgrade information and available fixes.
Windows 11 Support Center. -
- HP Community
- Printers
- Printing Errors or Lights & Stuck Print Jobs
- Envy 5532 printer

Create an account on the HP Community to personalize your profile and ask a question
03-13-2019 03:30 PM
Can anyone help? I have been having diffiucaulty printing to my printer on our home network (wireless). I uninstalled the printer and have reinstalled it but I now cannot connect to it wirelessly over the network, any ideas??
03-14-2019 11:32 AM
@Sheenajay
Welcome to the HP Support Community!
Step 1: Prepare for the connection
Before setting up the printer on your wireless network, gather the network name and password, and turn on your router, printer, and computer.
-
Gather the following items:
-
Network name: The network name is the SSID (Service Set Identifier). If you have a dual-band router, make sure to select 2.4GHz as this printer is compatible only with 2.4GHz.
-
Network password: The password might also be called the WEP key or WPA security passphrase.
-
A computer connected to your wireless network
-
Internet access: HP recommends broadband Internet access such as cable or DSL for software downloads, using Web Services, and getting printer updates.
-
-
Make sure the router and computer are turned on, and that the computer is connected to the same wireless network to which you want to connect the printer. Turn on the printer and place it close to the computer and within range of the router during the setup procedure.
-
Disconnect any USB or Ethernet cables from the printer.
Step 2: Connect to the wireless network
The Wireless Setup Wizard provides an easy way to set up and manage the wireless connection to your printer.
-
Turn on the printer, if it is not already turned on.
-
On the printer control panel, touch the Wireless icon
 .
.The Wireless Summary screen appears.
-
Touch Settings, and then touch Wireless Setup Wizard.
-
Follow the instructions on the control panel to connect the printer to your wireless network.
Step 3: Download and install the printer software
Complete the wireless network connection setup through the HP software installation.
NOTE: As an alternative method to downloading the software, you can use the installation CD
-
Click here to download the Hp full feature drivers
-
Click Download, and then click Open, Save, or Run in any windows that display to download the driver to your computer.
-
Double-click the driver file in the browser downloads bar or in the Downloads folder on the computer to launch the driver installation.
Figure : Example of the HP driver file in a browser downloads bar

Figure : Example of the HP driver file in a computer Downloads folder
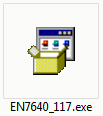
-
Follow the on-screen instructions to complete the connection setup and driver installation.
Let me know how this goes.
Please click “Accept as Solution” if you feel my post solved your issue, it will help others find the solution. Click the “Kudos/Thumbs Up" on the bottom right to say “Thanks” for helping!
KUMAR0307
I am an HP Employee
