-
×InformationNeed Windows 11 help?Check documents on compatibility, FAQs, upgrade information and available fixes.
Windows 11 Support Center. -
-
×InformationNeed Windows 11 help?Check documents on compatibility, FAQs, upgrade information and available fixes.
Windows 11 Support Center. -
- HP Community
- Printers
- Printing Errors or Lights & Stuck Print Jobs
- Frequent false out-of-paper errors on HP Envy 7858.

Create an account on the HP Community to personalize your profile and ask a question
01-31-2020 01:01 PM
Get frequent, false out-of-paper errors on HP Envy 7858. The printer status under Settings often says out-of-paper even when the printer is working fine. Sometimes opening and closing the paper tray works, sometimes not.
02-03-2020 11:52 AM
@MEbeachbum Welcome to HP Community!
I understand that you are getting out of paper error on HP ENVY Photo 7800 Printer.
I would like to help you resolve this issue.
However, I will need a few details to provide an accurate solution,
When did this issue start?
Did you do any hardware or software changes?
How is the printer connected to a computer, wired or wireless?
Meanwhile
Check the paper, and then reload it
-
Use only good quality paper that meets printer specifications.
-
Store all paper in a dry, cool place. Paper feed issues occur more often in humid environments.
-
Do not print on paper that is already printed. The dampness of the ink can cause the paper to stick together.
-
Wait for the printer to complete a job or to display a Load Paper in Tray message before you load more paper.
Before you load paper in the input tray, make sure the paper is neatly stacked and in good condition, and the paper path and tray are free from obstructions.
-
Pull the input tray toward you to open it.
-
Remove any paper from the input tray.
-
Remove any severely bent, wrinkled, or torn paper from the stack.
-
Check for obstructions inside the input tray. Make sure nothing blocks the paper from engaging with the rollers. Even small pieces of paper can cause paper feed issues.
-
With both hands, hold the stack of paper, and then tap the bottom edge of the stack on a flat surface so that the stack is even on all sides.
-
Insert the stack of paper into the input tray.
-
Push the stack of paper toward the rear of the input tray until the paper stops, and then gently slide in the paper width guides until they lightly rest against the edges of the paper.
Figure : Loading paper in the input tray
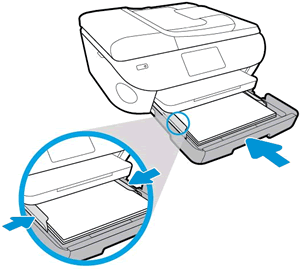
-
Push the input tray forward until it snaps into place.
-
The printer control panel displays the paper size loaded.
Clean the paper tray rollers
-
Carefully lift the printer and set it on its side.
-
While supporting the printer with one hand, pull the paper tray open to expose the paper rollers underneath the printer.
Figure : Rollers underneath the printer

-
Lightly dampen a lint-free cloth with distilled water, and then squeeze any excess liquid from the cloth.
-
Press the cloth against the rollers inside the printer, and then rotate the rollers upwards with your fingers. Apply a moderate amount of pressure to remove any dust or dirt buildup.
-
Allow the rollers to dry completely (approximately 10 minutes).
-
Close the paper tray, and then set the printer upright.
Reset the printer
-
Turn the printer on, if it is not already on.
-
Wait until the printer is idle and silent before you continue.
-
With the printer turned on, disconnect the power cord from the rear of the printer.
-
Unplug the power cord from the wall outlet.
-
Wait at least 60 seconds.
-
Plug the power cord back into the wall outlet.
NOTE:
HP recommends connecting the printer power cord directly to the wall outlet.
-
Reconnect the power cord to the rear of the printer.
-
Turn on the printer, if it does not automatically turn on.
The printer might go through a warm-up period. The printer lights might flash, and the carriage might move.
-
Wait until the warm-up period finishes and your printer is idle and silent before you proceed.
Click here and refer the document to perform the above steps.
Keep us posted,
If you would like to thank us for our efforts to help you,
Give us a virtual high-five by clicking the 'Thumbs Up' icon below, followed by clicking on the "Accept as solution" on this post,
Have a great day!
02-03-2020 07:48 PM
Praveen196 - Taking your questions in order:
Both the computer and printer are relatively new (a few months). The false out-of-paper error status has occurred intermittently since the beginning.
No hardware or software changes since initial setup.
Wireless connection.
I know how to handle printer paper; I've been doing it for decades. This seems to be a software issue.
The display screen on the printer tells me that paper has been properly loaded, but the status in Printers and Scanners on the computer often says "Out of paper" anyway. At times, things print just fine while the "Out of paper" status is displayed. At other times, jobs get hung up in the print queue and don't respond to "restart" or "delete" commands. Sometimes opening and closing the paper tray gets things going again.
The printer has never jammed or miss fed in the short time I've been using it.
02-04-2020 08:58 AM
Thank you for the update.
In that case, perform the re installation of Pre-installed HP drivers.
1. In Windows, search for and open Programs and features
2. Select your HP Printer
3. Select Uninstall
4. In Windows, search for and open Devices and printers
5. In the Devices and Printers windows look for your HP printer. If you see it listed right-click on it and choose ‘Delete’ or ‘Remove Device’
6. Open up the run command with the “Windows key + R” key combo.
7. Type printui.exe /s and click Ok. (Note: there is a space in between “printui.exe” and “/s”)
8. Click on the “Drivers” tab
9. Look for HP Printer driver. If you see it Click on it and click Remove at the bottom
10. Select Ok
11. Select Apply and Ok on the Print Server Properties windows
12. Close Devices and Printers, restart the computer.
Click here to download the HP Full-featured driver.
Once downloaded, make sure to run the file to start the installation and follow the on-screen instructions.
Have a nice day!!
