-
×InformationNeed Windows 11 help?Check documents on compatibility, FAQs, upgrade information and available fixes.
Windows 11 Support Center. -
-
×InformationNeed Windows 11 help?Check documents on compatibility, FAQs, upgrade information and available fixes.
Windows 11 Support Center. -
- HP Community
- Printers
- Printing Errors or Lights & Stuck Print Jobs
- Getting E2 error. Not getting support from HP.

Create an account on the HP Community to personalize your profile and ask a question
07-07-2022
06:14 AM
- last edited on
07-07-2022
10:41 AM
by
![]() JessikaV
JessikaV
I bought an HP printer 4130e a couple of months back and now getting an E2 error. Printer prints colour documents but not black and white. I did contact the support team and they put their hands up. Struggling
07-11-2022 10:35 AM - edited 07-11-2022 10:36 AM
Hi @mharoon79,
Welcome to the HP Support Community
I'd like to help!
I understand you are receiving an E2 error and are unable to print in black.
An E1 or E2 error indicates that the paper size setting does not match the paper size that is loaded.
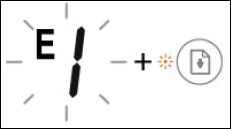
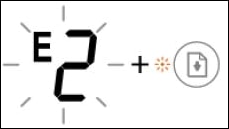
Step 1: Load the correct paper size
When the paper loaded is a different size than what is selected in the print settings for the print job, remove all of the paper from the input tray, and then load a stack of the correct paper size.
If the paper loaded is the correct size for your print job, skip to the step to change the print settings.
Raise the input tray.
DeskJet 2700
DeskJet Plus 4100


Slide the paper-width guide to the left.
DeskJet 2700
DeskJet Plus 4100

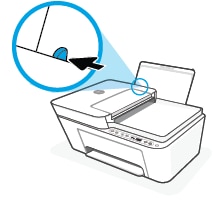
Load plain white paper into the input tray, and then slide the stack of paper down until it stops.
DeskJet 2700
DeskJet Plus 4100


Slide the paper width guide to the right until it stops at the edge of the paper.
DeskJet 2700
DeskJet Plus 4100

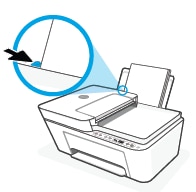
Lower the output tray, and then pull out the output tray extender.
DeskJet 2700
DeskJet Plus 4100


Step 2: Change the paper size in the print settings
Change the paper size.
In the program you are trying to print from, click File, and then click Print.
The Print window opens.
Open the Properties dialog box.
Depending on the software program, the button might be Properties, Options, Printer Setup, Printer, or Preferences.
Select the correct paper size for your print job, click OK to apply the setting, and then click Print.
Try the steps in the document to resolve the missing black issue -https://support.hp.com/us-en/product/hp-deskjet-4100e-all-in-one-series/2100187845/model/2100187860/...
If the error persists,
- I've sent you a private message with further instructions to get this issue sorted.
- In order to access your private messages, click the private message icon on the upper right corner of your HP community profile, next to your profile Name or simply click on this link: https://h30434.www3.hp.com/t5/notes/privatenotespage
Hope this helps! Keep me posted.
Please click “Accept as Solution” if you feel my post solved your issue, it will help others find the solution.
Click the “Yes" on the bottom right to say “Thanks” for helping
