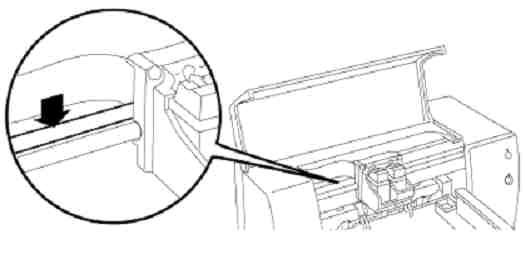-
×InformationNeed Windows 11 help?Check documents on compatibility, FAQs, upgrade information and available fixes.
Windows 11 Support Center. -
-
×InformationNeed Windows 11 help?Check documents on compatibility, FAQs, upgrade information and available fixes.
Windows 11 Support Center. -
- HP Community
- Printers
- Printing Errors or Lights & Stuck Print Jobs
- Re: HP 1220C Deskjet

Create an account on the HP Community to personalize your profile and ask a question
06-28-2019 05:07 AM
I have a 1220C which has provided me with good service for the last 20 years. Just recently it has developed an error in that in a mixed print of colour and black, the colours are sharp but the black has a shadow, i.e, shows as a double print. Have tried most things to put it right -
Hard reset
Change cartridge
Re-calibrate
Re-install software
Interestingly on some test prints the black text does print fine but not on a standard test print.
Can anyone offer any more suggestions?
06-28-2019 11:56 AM
After twenty years of use, and probably dozens of cartridges, it is possible there is an ink aerosol buildup on the encoder strip. This is a thin plastic strip that runs the width of the printer just above the carriage rod. The encoder strip is used to determine where the printhead is located across the page. If the strip has extra ink the fine lines on the strip may not be visible to the sensor, causing the symptoms you are seeing.
I would suggest carefully cleaning the strip as shown below. Heed the warnings, the strip is fragile. It also contains fine markings that are necessary for proper operation - do not use anything but water to clean the strip and do not apply much pressure.
The web page HP had on this subject has been removed, but said something like the following:
HP Deskjet, HP Business Inkjet, and HP Color Inkjet Printers - Cleaning the Encoder Strip for Vertical Flaws in Print, Margin Offsets, or "Stair Stepped" Margins
ISSUE:
The encoder strip is the semi-clear strip located just behind the carriage rod. Its purpose is to help the print cartridge accurately keep track of its position as it moves along the carriage rod. Sometimes dust, ink, or oil can accumulate on this strip and cause the following problems:
SOLUTION:
Clean the encoder strip inside the printer by following the steps below:
Figure 1: The semi-clear encoder strip.
|
I am not an employee of HP, I am a volunteer posting here on my own time.
If your problem is solved please click the "Accept as Solution" button
If my answer was helpful please click "Yes" to the "Was this post helpful" question.
06-29-2019 08:49 AM
I have cleaned the encoder strip but this has not solved the problem. Printer generated test prints print perfectly in colour and black. Computer generated test prints have perfect colour results including greys but black text has a shadowing. I have tried changing the cartridges and asking the HP Print and Scan Doctor to test the printer but no improvement.
Any further suggestions gratefully received.
06-29-2019 09:45 AM
Could you print a test page that shows the defect and scan it (or take a pic) and then post it here using the camera icon in the toolbar? This could help diagnose the issue. It would be interesting to print the pattern below:
|||||||||| 😊 ...........................
I am suspecting an alignment issue. When you print black only the printer will typically make a single pass, printing in both directions as the printhead moves across the page. In Normal and Best modes, when printing mixed color and black the printhead will make multiple passes, which may show shadowing if the alignment is not correct. It might also be interesting to print a test in draft mode, that would force the printer to print in one pass. Does the shadowing go away in draft mode?
You mentioned you had re-calibrated the printer. Did you do an alignment? It has been a while since I used a Deskjet 1220c, but I believe the alignment on that model is automatic - once an alignment is triggered from a cartridge change or front panel or toolbox command the printer prints a test page and automatically scans it. It is possible the automatic alignment sensor has become fogged with ink aerosol. The sensor for the automatic alignment is a small black lump on the lower right side of the carriage, about 1" square and 1/4" wide. I would suggest the following: open the lid as if you were going to change a cartridge. After the cartridges move to the center unplug the printer. You can now access the sensor to clean the underside with a damp (with water only) Q-tip. If you cannot locate the sensor let me know, I think I have a Deskjet 900 series printer in the basement that I could take a picture of the sensor.
I am not an employee of HP, I am a volunteer posting here on my own time.
If your problem is solved please click the "Accept as Solution" button
If my answer was helpful please click "Yes" to the "Was this post helpful" question.
06-29-2019 10:05 AM
Update - the page here shows how to do an alignment (calibration) from the front panel. This would help if your driver does not have the toolbox available.
Method 3: Print a calibration page
- Press and hold down the POWER button.
- While holding down the POWER button, press and release the RESUME button three times, and then release the POWER button.A calibration page prints.Figure : View of the calibration page

I am not an employee of HP, I am a volunteer posting here on my own time.
If your problem is solved please click the "Accept as Solution" button
If my answer was helpful please click "Yes" to the "Was this post helpful" question.
07-01-2019 07:40 AM
Thank you Bob.
The problem does seem to be with a double pass of the black print head. A calibration page test print carried out as you describe produces a perfect print. I have tried cleaning the automatic alignment sensor but this has not helped.
Attached are a series of test prints.
1-4 Printer generated – perfect
2-4 Printer generated – perfect
3-4 Standard Computer generated test print – colour printing perfect, black shows shadowing
4-4 Computer generated print from the HP1220C Service Manual. Colours and grey – perfect, black shows shadowing.
Can you offer any further advice?
07-10-2019 11:34 AM
[Sorry for the delay, I missed this one.] Based on the picture 2/4 it appears the black and color are very misaligned, perhaps outside the printer's ability to automatically correct. I would suggest removing the black cartridge and inspecting the carriage. On the right side of the slot for the black cartridge is a spring that holds the cartridge tightly against the left side of the cartridge holder. Make sure the spring is in place. (The spring is a wide flat bit of stainless steel.) Make sure that the black cartridge does not have any damaged plastic on the left side, and no obstructions such as tape or labels applied. Also, check the color side and make sure it is seated properly as well.
If the above all looks normal I would suggest replacing the black cartridge.
I am not an employee of HP, I am a volunteer posting here on my own time.
If your problem is solved please click the "Accept as Solution" button
If my answer was helpful please click "Yes" to the "Was this post helpful" question.