-
×InformationNeed Windows 11 help?Check documents on compatibility, FAQs, upgrade information and available fixes.
Windows 11 Support Center. -
-
×InformationNeed Windows 11 help?Check documents on compatibility, FAQs, upgrade information and available fixes.
Windows 11 Support Center. -
- HP Community
- Printers
- Printing Errors or Lights & Stuck Print Jobs
- HP 4635 Printer Paper Jam no Paper Jam

Create an account on the HP Community to personalize your profile and ask a question
01-13-2020 05:45 PM
My printer is showing there is a paper jam but there is no jam. I have tried to reset the printer by unplugging the cable from the printer for 2-3 minutes and holding the power button for 30 seconds. That didn't work. Does anyone know how to fix this?
01-16-2020 10:05 AM
Welcome to the HP Support Community.
Dust, paper fiber, and other debris might accumulate on the paper feed rollers and cause paper jams and paper feed issues.
-
Turn off the printer if it is not off already.
-
Disconnect the power cord from the rear of the printer if it is not disconnected already.
WARNING:
You must disconnect the power cord before reaching inside the printer to avoid risk of injuries or electric shock.
-
Locate the slots on the left and right sides of the printer.

-
Slide your fingers into the two slots, and then gently lift up to open the ink cartridge access door.
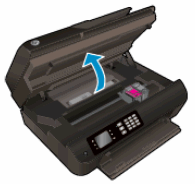
-
Locate the paper path cover in the area behind the ink cartridge access area.

-
To remove the paper path cover, pinch the tabs together, and then lift up.
-
Pinch the tabs together
-
Lift up
-
-
Lightly dampen a lint-free swab with distilled or bottled water, and then squeeze any excess liquid from the swab.
-
Press the swab against the rollers inside the printer, and then rotate the rollers upwards with your fingers. Apply a moderate amount of pressure to remove any dust or dirt buildup.

-
Allow the rollers to dry for 10 to 15 minutes.
-
Check the rollers on the underside of the paper path cover. Make sure the rollers are not missing, that they turn easily, and that they are springy when you press them. If the rollers are damaged, replace the paper path cover with a new one.

-
Replace the paper path cover with the spring-loaded tabs facing toward the front of the printer. Gently press the cover down at the left and right edges. The cover clicks into place.
NOTE:
Make sure both edges of the paper path cover are in place.
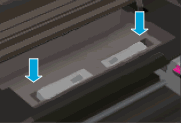
-
Close the ink cartridge access door.

-
Reconnect the power cord to the rear of the printer, and then turn on the printer.
-
Press OK to clear any messages on the printer control panel.
If the issue persists, please perform the remaining steps from this document: https://support.hp.com/us-en/product/hp-officejet-4630-e-all-in-one-printer-series/5305049/model/539...
Let me know if this helps.
If the information I've provided was helpful, give us some reinforcement by clicking the Accepted Solution button, that'll help us and others see that we've got the answers!
Thanks!
Have a great day!
I am an HP Employee
