-
×InformationNeed Windows 11 help?Check documents on compatibility, FAQs, upgrade information and available fixes.
Windows 11 Support Center. -
-
×InformationNeed Windows 11 help?Check documents on compatibility, FAQs, upgrade information and available fixes.
Windows 11 Support Center. -
- HP Community
- Printers
- Printing Errors or Lights & Stuck Print Jobs
- HP 5740 not printing

Create an account on the HP Community to personalize your profile and ask a question
11-16-2016 05:40 PM
I have a new HP Pavilion laptop runnng Windows 10. I also have a 2-year old HP laptop that we upgraded to Windows 10. Both PCs printed wirelessly to a HP OfficeJet 5740 with no problems until a few weeks ago. Now neither PC will print wirelessly to this printer. Both PCs still print fine to another wired printer (a Brother laser). Both PCs show they are successfully connected to the HP 5740.
I downloaded the HP Printer Doctor app. It was able to print internal test pages to the 5470 but not regular test pages. It advised me the PCs had printer software problems and helped me delete the existing printer drivers. I then rebooted and downloaded the correct dirvers from the HP driver website. The problem continued. I have deleted the drivers and downloaded and installed new drivers three more times with no success.
This problem began after accepting one of a number of recommended downloads from HP on both these PCs as a part of the regular HP utility.
Please tell me how i can correct this issue - I have lots of HP hardware and none of it is working well together right now.
Solved! Go to Solution.
Accepted Solutions
11-17-2016 11:25 AM
Hello and welcome to HP Support Forums. 🙂 I came across your post and would like to help. I understand that your HP Officejet 5740 e-All-in-One Printer is connected to a network and your PCs can see it. But the printer does not respond to print commands. I appreciate the troubleshooting you performed and have certainly done a great job.
I recommend you to remove the printer drivers using the below steps:
- In Windows, search for and open Programs and Features.
- Select your HP printer.
- Select Uninstall.
- In Windows, search for and open Devices and Printers.
- In the Devices and Printers window look for your HP Printer. If you see it listed, right-click on it and choose "Delete" or "Remove Device.”
- Open up the run command with the "Windows Key + R" key combo.
- Type printui.exe /s and click OK.
- Click on Drivers tab.
- Look for HP Printer driver. If you see it click on it and click Remove at the bottom.
- Select OK.
- Select Apply and OK on the Print Server Properties windows.
- Close Devices and Printers.
Now, you may download and install the drivers form this link: http://hp.care/2fApH9F. Please try to print after drivers are installed. If printer still doesn't print then let's install the Windows inbuilt drivers for you printer as descried in the following steps:
-
Search Windows for devices, and then click Devices and Printers in the list of results.
-
Click Add a printer.
Figure: Clicking Add a printer
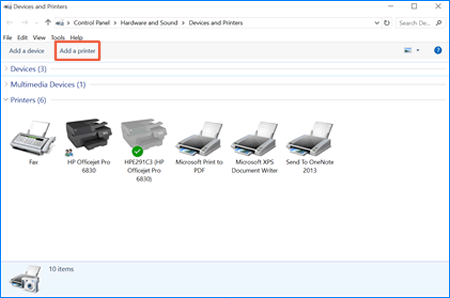
A Choose a device or printer to add to this PC window opens.
Figure: Example of printers found in the Choose a device or printer to this PC window
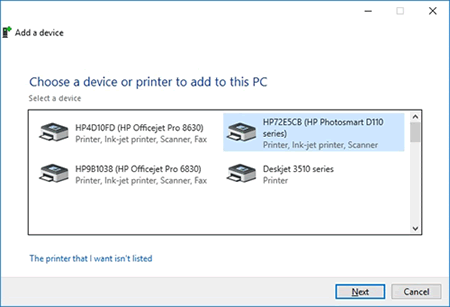
-
If your printer is in the list, select it, click Next, and then follow the on-screen instructions to install the driver. You can now use your printer.
-
If your printer is not in the list, continue to the next step.
3. Click The printer I want isn't listed, and then select Add a local printer or network printer with manual settings.
Figure: Selecting Add a printer using local or network printer with manual settings
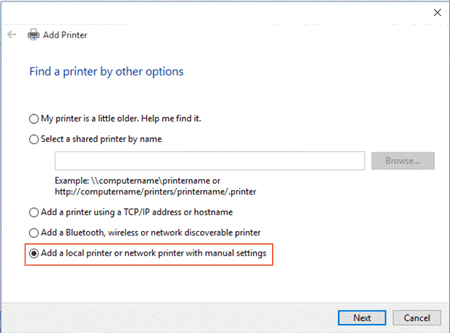
4.Click Next.
5. Select Use an existing port (LPT1: Printer Port), and then click Next.
6. Click Windows Update, and then wait for the print drivers to update.
7. Click HP, Hewlett-Packard, or Hewlett Packard in the Manufacturer pane, and then click the name of your printer in the Printers pane.
-
If your printer is in the list, select it, click Next, and then follow the on-screen instructions to install the driver. You can now use your printer.
-
If your printer is not in the list, click the back arrow in the upper left corner of the window two times to return to the Find a printer by other options step, and then continue to the next step.
8. Select Add a printer using TCP/IP address or hostname, and then click Next.
Figure: Selecting Add a printer using TCP/IP address or hostname
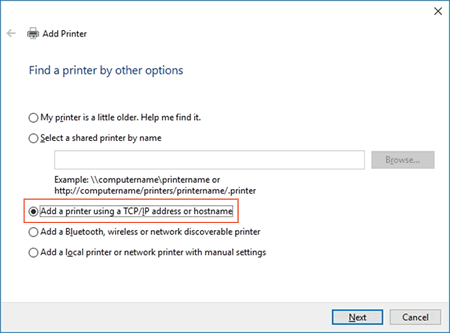
9. Select Autodetect from the Device type drop-down list.
Figure : Selecting Autodetect

10. Type your printer IP address into the text box, and then click Next.
You can find the IP address by printing either a Wireless Network Test report or a Network Configuration page. For printers with displays, the IP address displays on the printer control panel through the wireless  icon or button.
icon or button.
11. Wait for the computer to connect to the printer, and then click Next to install the print driver.
Let me know how it goes. Cheers! 🙂
11-17-2016 11:15 AM
I solved this problem today, by simply using each of the computer's control panels to add this printer.
The learning is - ignore the HP website, and do not download the correct printer driver from HP. It will not work. Instead, just let the computer install the printer. Ugh.
11-17-2016 11:25 AM
Hello and welcome to HP Support Forums. 🙂 I came across your post and would like to help. I understand that your HP Officejet 5740 e-All-in-One Printer is connected to a network and your PCs can see it. But the printer does not respond to print commands. I appreciate the troubleshooting you performed and have certainly done a great job.
I recommend you to remove the printer drivers using the below steps:
- In Windows, search for and open Programs and Features.
- Select your HP printer.
- Select Uninstall.
- In Windows, search for and open Devices and Printers.
- In the Devices and Printers window look for your HP Printer. If you see it listed, right-click on it and choose "Delete" or "Remove Device.”
- Open up the run command with the "Windows Key + R" key combo.
- Type printui.exe /s and click OK.
- Click on Drivers tab.
- Look for HP Printer driver. If you see it click on it and click Remove at the bottom.
- Select OK.
- Select Apply and OK on the Print Server Properties windows.
- Close Devices and Printers.
Now, you may download and install the drivers form this link: http://hp.care/2fApH9F. Please try to print after drivers are installed. If printer still doesn't print then let's install the Windows inbuilt drivers for you printer as descried in the following steps:
-
Search Windows for devices, and then click Devices and Printers in the list of results.
-
Click Add a printer.
Figure: Clicking Add a printer
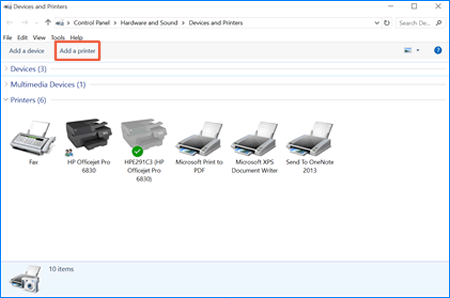
A Choose a device or printer to add to this PC window opens.
Figure: Example of printers found in the Choose a device or printer to this PC window
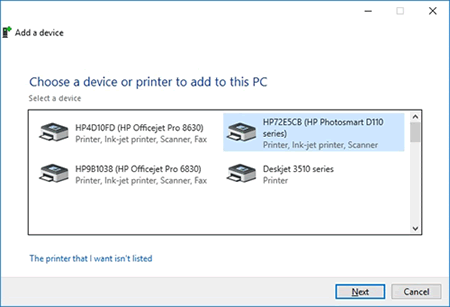
-
If your printer is in the list, select it, click Next, and then follow the on-screen instructions to install the driver. You can now use your printer.
-
If your printer is not in the list, continue to the next step.
3. Click The printer I want isn't listed, and then select Add a local printer or network printer with manual settings.
Figure: Selecting Add a printer using local or network printer with manual settings
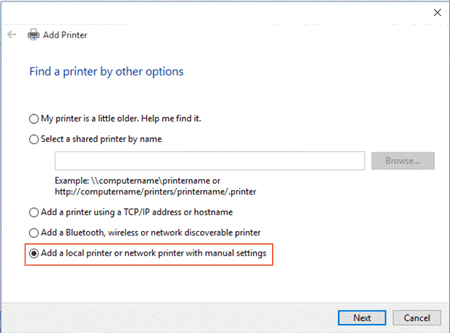
4.Click Next.
5. Select Use an existing port (LPT1: Printer Port), and then click Next.
6. Click Windows Update, and then wait for the print drivers to update.
7. Click HP, Hewlett-Packard, or Hewlett Packard in the Manufacturer pane, and then click the name of your printer in the Printers pane.
-
If your printer is in the list, select it, click Next, and then follow the on-screen instructions to install the driver. You can now use your printer.
-
If your printer is not in the list, click the back arrow in the upper left corner of the window two times to return to the Find a printer by other options step, and then continue to the next step.
8. Select Add a printer using TCP/IP address or hostname, and then click Next.
Figure: Selecting Add a printer using TCP/IP address or hostname
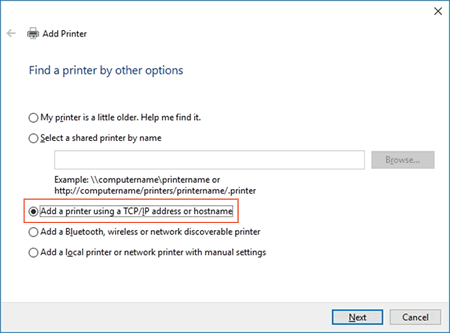
9. Select Autodetect from the Device type drop-down list.
Figure : Selecting Autodetect

10. Type your printer IP address into the text box, and then click Next.
You can find the IP address by printing either a Wireless Network Test report or a Network Configuration page. For printers with displays, the IP address displays on the printer control panel through the wireless  icon or button.
icon or button.
11. Wait for the computer to connect to the printer, and then click Next to install the print driver.
Let me know how it goes. Cheers! 🙂
