-
×InformationNeed Windows 11 help?Check documents on compatibility, FAQs, upgrade information and available fixes.
Windows 11 Support Center. -
-
×InformationNeed Windows 11 help?Check documents on compatibility, FAQs, upgrade information and available fixes.
Windows 11 Support Center. -
- HP Community
- Printers
- Printing Errors or Lights & Stuck Print Jobs
- HP DeskJet with USB connection won't print

Create an account on the HP Community to personalize your profile and ask a question
06-15-2020 09:08 PM
Hi! I have a DeskJet 1510 with the USB connection. I got it a while ago and it worked perfectly at first. But I stopped using it for awhile and when I tried to use it with my new computer (Mac Air) it won't print. I have downloaded the driver several times. Unplugged and plugged it back in, reset the printer system in my computer and it still won't print. I am able to scan and make copies. When I scan I am able to save the image to my computer so there is obviously a connection. I noticed that it doesn't say it is offline unless the printer is turned off, but when the printer is on it says it is trying to connect but it never fully connects. Is there anything else I could possibly do?
06-19-2020 03:07 PM
@Iris_02, Welcome to HP Support Community!
To be able to assist you better, I'd like to know the following-
1.) Is there any antivirus software installed on your Mac? If yes, please try disabling it and check if it works.
2.) Are you using a USB hub?
Reset the printing system
If the issue continues, reset the printing system on your Mac. This removes all printers and scanners—including their print jobs and settings—from Printers & Scanners preferences.
- Choose Apple menu > System Preferences, then click Printers & Scanners.
- While holding down the Control key on your keyboard, click anywhere in the list of devices.
- Choose “Reset printing system” from the menu that appears:
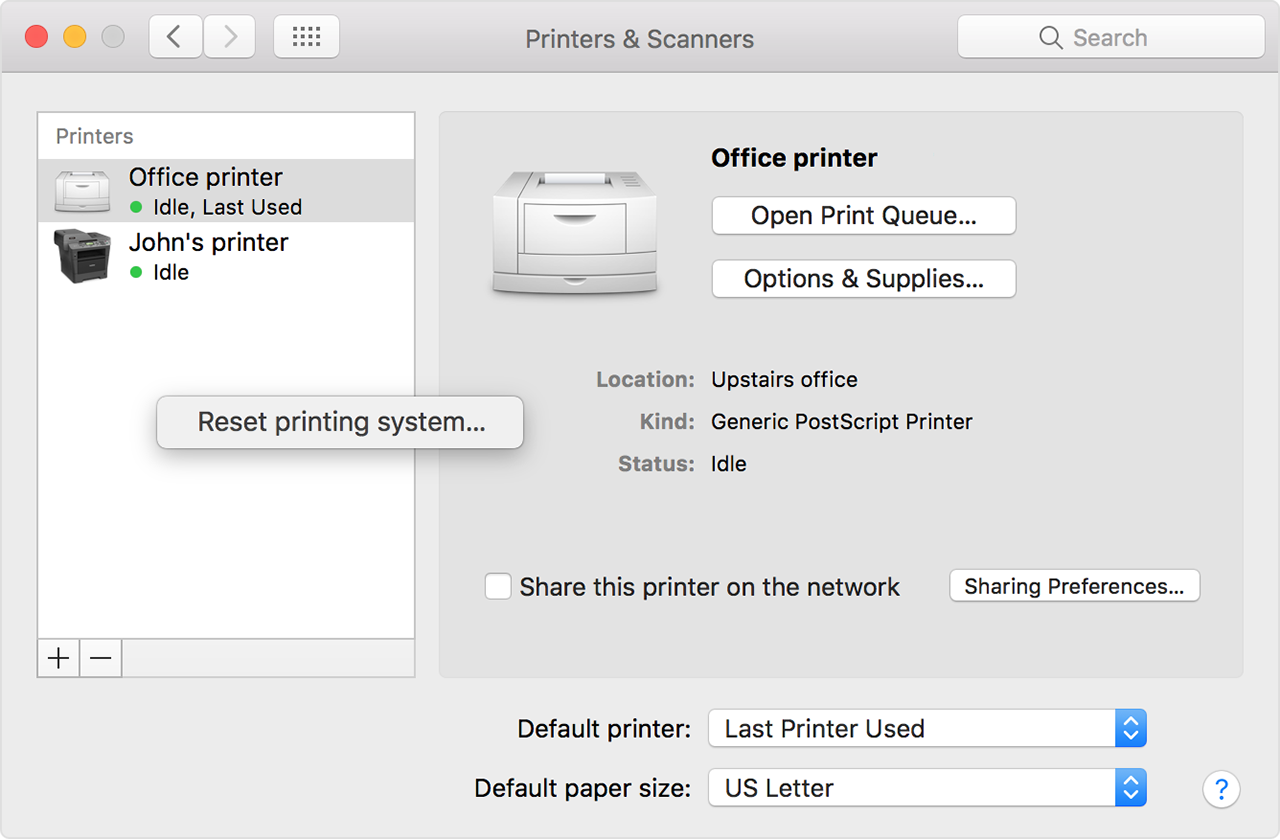
Remove printer drivers
If the issue continues on your Mac after resetting the printing system, take these final steps to remove any currently installed printer drivers. These steps don't apply if the printer is added using Airprint drivers.
- From the menu bar in the Finder, choose Go > Go to Folder. Type /Library/Printers/ and click Go.
- The Printers folder opens. Choose Edit > Select All, which selects all items in the Printers folder.
- Choose File > New Folder with Selection, which puts all of the selected items into a new folder named New Folder With Items. To save storage space, you can delete this folder.
Now, try adding the printer and print.
Hope this helps! Keep me posted.
Please click “Accepted Solution” if you feel my post solved your issue, it will help others find the solution. Click the “Kudos/Thumbs Up" on the bottom right to say “Thanks” for helping!
TEJ1602
I am an HP Employee
