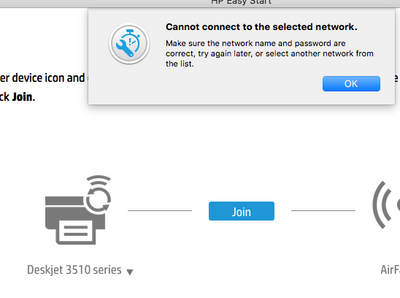-
×InformationNeed Windows 11 help?Check documents on compatibility, FAQs, upgrade information and available fixes.
Windows 11 Support Center. -
-
×InformationNeed Windows 11 help?Check documents on compatibility, FAQs, upgrade information and available fixes.
Windows 11 Support Center. -
- HP Community
- Printers
- Printing Errors or Lights & Stuck Print Jobs
- HP Deskjet 3512 will not connect to WiFi

Create an account on the HP Community to personalize your profile and ask a question
05-08-2020 06:04 PM - edited 05-11-2020 07:08 AM
I've had this printer attached to WiFi network. With everyone stuck home for COVID-19 and using WiFi heavily, I bought and installed a Netgear Nighthawk WiFi 6 Mesh system to attach to my ISP modem/router (I originally set this to bridge mode, but have since set it back - same problems with and without - I've confirmed that WiFi through the ISP-box is off).
I used the same SSID and password for convenience.
Before we go on, I've restored defaults on the printer more times than I care to remember while trying to solve this.
- WPS using the button on the router doesn't work. WPS using the PIN doesn't work.
- I've downloaded and installed the HP Easy Start App. Over and over again, here's a screenshot of the results I get (if I'm lucky that go 'round).
- I even changed the security on my WiFi router from WPA2-personal only to WPA/WPA2-Personal. No difference.
- I also tried connecting to a guest network I set up - no dice.
- Tried HPs absolutely infuriating "Virtual Agent" with no results and no ability to create a case number or contact HP about this.
- I have updated the firmware on the new wifi router
- No other devices had any difficulty connecting
- The Print Test report laughably says "WPA security passphrase configured on your HP printer does not match your wireless router setting" and says to run the Wireless Setup Wizard to re-enter the passphrase - which it does not offer me the option to do.
I'm at a loss. Help me folks, please.
UPDATE: Now I tried using the HP Smart utility from my iPad, and this gets more interesting. The software detects the printer, then directs me to reconnect to my network, which I do, then it says the printer can't connect to a network not running on 2.4Ghz. When I check my network, it looks like my iPad is connecting on 5Ghz, but I have a garage door opener, for example, that runs on 2.4 that had no problem connecting to the mesh network (which doesn't bother with 2.4 vs 5Ghz front facing and just automatically assigns). Since the printer only is using 2.4, this shouldn't be an issue at all as far as I can tell, if I could get my iPad to connect using the 2.4 Ghz. Anyone have an idea how to get that done on a mesh system?
Solved! Go to Solution.
Accepted Solutions
05-15-2020 11:39 AM
Hi @JazzyLawyer
Welcome to the HP Support Community. I'd be happy to assist you.
Let's try the below steps to see if that helps -
1.) Remove All Barriers: Certain building materials can get in the way of weaker signals like Bluetooth. Metal, bulletproof glass, concrete, and plaster are particularly bad, and marble, plaster and brick aren’t great easy. So if you’re really struggling with interference, your first step should be to move your Bluetooth devices away from these materials. That means no brick walls between you and your devices, and definitely no metal desks!
2.) Change Router Channel: If you have an Apple router and you’re constantly getting interference with your WiFi, try rebooting it. Upon restart, the station will search for a new channel. Specifically, a different channel than the one your Bluetooth devices is using to communicate. If you don’t have an Apple router, you may need to instead go into your router settings and try changing the channel manually. Experiment with different channels to see which one works best.
3.) Move Closer to Your Router: If you often find that you’re getting interference when talking on a wireless headset while on a WiFi call (you’ll know because you’ll hear static), try moving closer to your router. This will give you a more robust WiFi connection, so the Bluetooth frequency can’t overpower it.
4.) Get Away From Microwaves and Fluorescent Lighting: Both emit frequencies of 2.4GHz, and moving away from them will distance you from the source.
Have you tried connecting the printer directly to the router and check if the issue persists?
- Make sure the printer and the MAC are connected to the same wireless network.
- This printer supports only 2.4GHz network. So, the MAC should be on the 2.4GHz network.
- If you have a Dual-band router and both 2.4GHz and 5GHz networks share the same name/SSID, the printer will not be able to connect to the network. In this case, contact your Internet service provider to assign different names to both the networks.
- Also, check with your Internet service provider if your router is able to forward 'Bonjour packets'.
- The wireless status menu on your Mac should also give us quite a lot of information that would help us identify the issue. You can press and hold the option key on your keyboard and click the WiFi icon to get detailed information.
- You can press and hold option-click the WiFi icon and then use shift-command-5 to take the screenshot and share it in your next post. Press the space bar when the icon turns into a camera.
Hope this helps! Keep me posted.
Please click “Accept as Solution” if you feel my post solved your issue, it will help others find the solution.
Click the “Kudos, Thumbs Up" on the bottom right to say “Thanks” for helping!
Have a great day!
KUMAR0307
I am an HP Employee
05-15-2020 11:39 AM
Hi @JazzyLawyer
Welcome to the HP Support Community. I'd be happy to assist you.
Let's try the below steps to see if that helps -
1.) Remove All Barriers: Certain building materials can get in the way of weaker signals like Bluetooth. Metal, bulletproof glass, concrete, and plaster are particularly bad, and marble, plaster and brick aren’t great easy. So if you’re really struggling with interference, your first step should be to move your Bluetooth devices away from these materials. That means no brick walls between you and your devices, and definitely no metal desks!
2.) Change Router Channel: If you have an Apple router and you’re constantly getting interference with your WiFi, try rebooting it. Upon restart, the station will search for a new channel. Specifically, a different channel than the one your Bluetooth devices is using to communicate. If you don’t have an Apple router, you may need to instead go into your router settings and try changing the channel manually. Experiment with different channels to see which one works best.
3.) Move Closer to Your Router: If you often find that you’re getting interference when talking on a wireless headset while on a WiFi call (you’ll know because you’ll hear static), try moving closer to your router. This will give you a more robust WiFi connection, so the Bluetooth frequency can’t overpower it.
4.) Get Away From Microwaves and Fluorescent Lighting: Both emit frequencies of 2.4GHz, and moving away from them will distance you from the source.
Have you tried connecting the printer directly to the router and check if the issue persists?
- Make sure the printer and the MAC are connected to the same wireless network.
- This printer supports only 2.4GHz network. So, the MAC should be on the 2.4GHz network.
- If you have a Dual-band router and both 2.4GHz and 5GHz networks share the same name/SSID, the printer will not be able to connect to the network. In this case, contact your Internet service provider to assign different names to both the networks.
- Also, check with your Internet service provider if your router is able to forward 'Bonjour packets'.
- The wireless status menu on your Mac should also give us quite a lot of information that would help us identify the issue. You can press and hold the option key on your keyboard and click the WiFi icon to get detailed information.
- You can press and hold option-click the WiFi icon and then use shift-command-5 to take the screenshot and share it in your next post. Press the space bar when the icon turns into a camera.
Hope this helps! Keep me posted.
Please click “Accept as Solution” if you feel my post solved your issue, it will help others find the solution.
Click the “Kudos, Thumbs Up" on the bottom right to say “Thanks” for helping!
Have a great day!
KUMAR0307
I am an HP Employee
05-15-2020 02:21 PM
@Kumar0307, thanks for trying. I did just about all that. I finally solved the problem by getting rid of the Netgear Nighthawk wifi 6 mesh router and getting a Google Nest, which had no problem at all communicating with my printer or anything else I want to connect to it.
For anyone else dealing with this: Here's what was going on as best I could tell - with a "mesh" wifi network, there's no distinct SSID for 2.4 ghz or 5 ghz. Therefore, it's up to the router to identify where to make any given connection. The HP printer I have (I don't know if this is all HP wireless enabled printers) only operates on 2.4ghz. The Netgear Nighthawk unit failed to identify the need for the 2.4 ghz connection and tried to force a 5ghz every time. The Google Nest mesh router had no issues.
This is my best guess. Much, much, much happier with the slower but more solid connection I am getting from the Google Nest mesh router.
05-16-2020 01:24 AM
Glad to know that the issue is now resolved. Feel free to contact us with any concerns related to HP products.
Happy to help!
KUMAR0307
I am an HP Employee