-
×InformationNeed Windows 11 help?Check documents on compatibility, FAQs, upgrade information and available fixes.
Windows 11 Support Center. -
-
×InformationNeed Windows 11 help?Check documents on compatibility, FAQs, upgrade information and available fixes.
Windows 11 Support Center. -
- HP Community
- Printers
- Printing Errors or Lights & Stuck Print Jobs
- HP Deskjet F2400 pulls paper halfway through and stop, attn ...

Create an account on the HP Community to personalize your profile and ask a question
02-24-2019 10:38 PM
When switching on, HP Deskjet F2400 pulls paper halfway through and stops, attn light starts to flash.
Unfortunately none of the possibilities mentioned here (the paper trays are empty or overloaded / The paper is curled / etc.), are the reasons for this problem. The paper feeds in half way, then hangs and when I press the cancel button, the paper gets released, without being printed on.
Same problemn when trying to photocopy.
Tried reset - no change to situation.
Impossible to launch diagnostic, impossible to print test. Basically it is just feeding half way the paper and stops. If I press cancel it ejects that paper and feeds another half way. Anything else do nothing!!!
Thanks in advance for your help!
Solved! Go to Solution.
Accepted Solutions
02-27-2019 11:48 AM
This seems to be a hardware issue.
I request you to talk to HP support.
They might have multiple options to help you with this.
1) Click on this link - www.hp.com/contacthp/
2) Click on "Continue as guest".
3) Enter the serial of your device.
4) Select the country from the drop-down.
5) Click on "Show Options".
Fill the web-form. A case number and phone number will now populate for you.
To thank me for my efforts to help you, please mark my post as an accepted solution so that it benefits several others.
Cheers.
Sandytechy20
I am an HP Employee
02-26-2019 06:46 PM
Welcome to HP support community.
Make sure that the carriage can move freely.
-
Press the Power button (
 ) to turn on the product.
) to turn on the product. -
Open the cartridge access door. If the carriage tries to move to the center of the product, allow it to move to that position.
Figure : The carriage in its normal position

-
With the product turned on, disconnect the power cord from the rear of the product.
CAUTION:
You must disconnect the power cord to move parts by hand without the risk of an electrical shock.
-
Unplug the power cord from the power source or electrical outlet.
-
Check for any paper or object that might be restricting the carriage.
Figure : Paper that is restricting the carriage

NOTE:
You might need a flashlight to illuminate areas for proper viewing.
-
Remove any loose paper or obstructions you find.
-
Reach inside the product, and then manually move the carriage.
-
If the carriage is stuck on the right side of the product, move the carriage to the left side of the product.
-
If the carriage is stuck on the left side of the product, move the carriage to the right side of the product.
-
If the carriage is stuck in the middle of the product, move the carriage to the right side of the product.
-
-
Make sure that the carriage can move freely across the width of the product by gently pushing the carriage to the left and then to the right.
-
Close the cartridge access door.
Figure : Close the cartridge access door
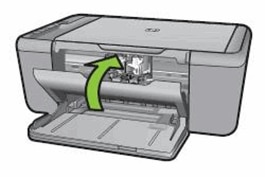
-
Reconnect the power cord to the rear of the product.
-
Plug the power cord into the wall outlet.
-
Press the Power button (
 ) to turn on the product.
) to turn on the product.
Clean the rollers.
Follow these steps to remove any debris, dirt, or paper scraps from the rollers.
-
Gather the following materials:
-
A clean, lint-free cloth, or any cloth that will not come apart or leave fibers
-
Distilled, filtered, or bottled water (tap water might damage the product)
-
-
Press the Power button (
 ) to turn off the product.
) to turn off the product. -
Disconnect the power cord from the rear of the product.
-
Press in the tab on the left side of the rear access door to release the door. Pull the door away from the product to remove it.
Figure : Remove the rear access door
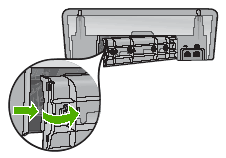
-
Lightly dampen a clean, lint-free cloth with bottled or distilled water, and then squeeze any excess liquid from the cloth.
-
Press the cloth against the paper feed rollers, and then rotate them upwards with your fingers. Apply a moderate amount of pressure to remove any dust or dirt buildup.
Figure : Clean the paper feed rollers

-
Allow the rollers to dry for 10 or 15 minutes.
-
Check the paper feed rollers on the rear access door to make sure that they are clean, free of paper bits, and rotate freely.
Figure : The rollers in the rear access door

-
Reattach the rear access door to the product.
Figure : Reattach the rear access door
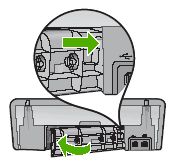
-
Reconnect the power cord to the rear of the product
-
Press the Power button (
 ) to turn on the product.
) to turn on the product.
You can refer this HP document for more assistance:- Click here
Let me know how it goes.
To thank me for my efforts to help you, please mark my post as an accepted solution so that it benefits several others.
Cheers.
Sandytechy20
I am an HP Employee
02-27-2019 04:04 AM
Did everything like you said. The same problem. I do not what could happen. I just moved it to print from PC to a laptop. Now it is back connected to PC and the problem is still there.
When printer is ON it load the first paper half way and that the attn led is blinking. NOTHING WORKS! No print, no scan, no copy, no test print. If I poress CANCEL it ejects slowly the paper and jost load another one half way.
Carriage move freely, rollers are clean, no any oeace of paper inside.
OK, this was the life of HP printer. RIP!
02-27-2019 11:48 AM
This seems to be a hardware issue.
I request you to talk to HP support.
They might have multiple options to help you with this.
1) Click on this link - www.hp.com/contacthp/
2) Click on "Continue as guest".
3) Enter the serial of your device.
4) Select the country from the drop-down.
5) Click on "Show Options".
Fill the web-form. A case number and phone number will now populate for you.
To thank me for my efforts to help you, please mark my post as an accepted solution so that it benefits several others.
Cheers.
Sandytechy20
I am an HP Employee
02-27-2019 02:14 PM
I doubt but is possible. The printer worked for a long time conected to my PC. I just moved it to another room. Do you think that can cause a hardware problem?
Nevermind I bought an Canon printer today. I am not disappointed with my old HP printer. But I need a printer I can touch without distroing it! 😁
