-
×InformationNeed Windows 11 help?Check documents on compatibility, FAQs, upgrade information and available fixes.
Windows 11 Support Center. -
-
×InformationNeed Windows 11 help?Check documents on compatibility, FAQs, upgrade information and available fixes.
Windows 11 Support Center. -
- HP Community
- Printers
- Printing Errors or Lights & Stuck Print Jobs
- HP Envoy photo 6230 print wont print 6x4 photos

Create an account on the HP Community to personalize your profile and ask a question
04-10-2020 11:16 AM
HP Envoy photo 6230
I got the new printer last week.
It will only print 6x4 photos from the top loader if the main a4 loader has no paper in it.
Is that normal ? if not, is there a way round it ?
Any ideas ?
04-10-2020 11:44 AM
This might be caused by not having selected the tray in the print driver settings when you submit the job to the printer.
Print driver tray settings left to "automatic", for example, leave the printer to make a decision based on what it knows about the paper loaded in the tray(s) and perhaps how the tray selection / tray lock option is set.
Basics
User Guide > Load Paper - Page 15
Note the reminder to check / retain / change the paper size / type settings on the Printer Control Panel
Check / Adjust / Retain the Paper at the Printer Panel
Open Printer Tray,
If you have not yet done so, add desired paper type
Close Tray
IF applicable for your printer:
Look for a message on the Printer Control Panel,
Click Modify (wording varies), set the paper size and type, Click OK
NOTE: If the size of the Paper Size is not in the Drop-down menu, Select Custom (likely the last selection in the list)
============================================================
Next has to do with the software you are using - and that has to do with which Operating System / version you are running. Neither of these were included in your post.
The User Guide explains the setup in Chapter 3, starting on Page 26
============================================================
Embedded Web Server (EWS)
Open your favorite browser > type / enter Printer IP address into URL / Address bar
Settings > Preferences > Tray and Paper Management (and Advanced)
============================================================
The following example set is for Windows (latest version of 10)
Set the Preferences - Windows
- The following assumes the Full Feature Software has been installed.
- Check / enable the printer as the “Default Printer”
- Select and adjust settings in each category for the Media (kind of paper), source (tray), and paper size.
Control Panel > icon view > Devices and Printers > Right-Click on your printer > Set as Default
Control Panel > icon view > Devices and Printers > Right-Click on your printer > Printing Preferences >
Tab Printing Shortcuts > Click / Highlight preferred shortcut > Click Apply > Click OK to exit
If the printer software supports the feature, change the settings as desired, then use “Save as” to create a Custom Shortcut.
OR
Windows key + S (search for) Printers and Scanners
Left-Click on (your) Printer > Manage >
Printing Preferences
Select a shortcut and / or set “preferred settings” for paper, source (tray), other settings
Optional (if / as supported on the printer): Save As > enter a name for your custom shortcut
Click OK to save the preferences
Example for HP Smart for Windows.
Not your OS? The essentials are the same in that you should set / select the Paper and the Tray you want to use for the job.
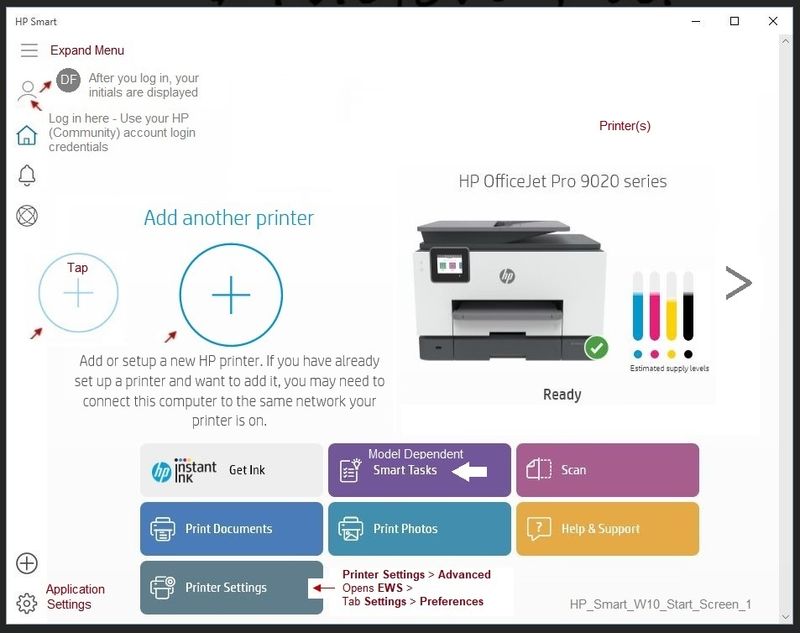
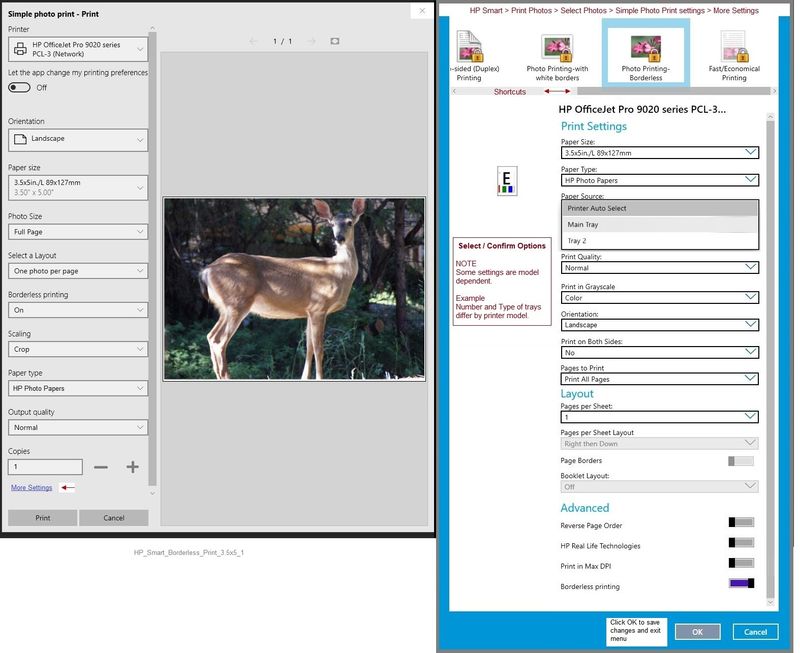
References
Print Driver Settings Guide (Windows)
Smart for Windows
HP Smart is an application available from the Windows Store.
Learn how to use HP Smart on your Windows 10 computer.
Open the Software and Drivers Support Website for your printer > Check the Box Get the App
OR
HP Printers - Using the HP Smart App (Windows 10)
NOTE: Website includes the HP Smart software for Windows and Mobile devices, plus an FAQ section to assist with questions / issues
Reference and Resources – Places to find help, solve problems, and learn how to use your Printer
Printer Homepage – “Things that are your printer”
NOTE: Content depends on device type and Operating System
Categories: HP Drivers / Software / Firmware Updates, How-to Videos, Bulletins/Notices, Lots of How-to Documents, Troubleshooting, Access to the Print and Scan Doctor (Windows), User Guides, Product Information (Specifications), more
When the website support page opens, Select (as available) a Category > Topic > Subtopic
HP ENVY Photo 6230 All-in-One Printer
Thank you for participating in the HP Community Forum. We are a world community of volunteers dedicated to supporting HP technology. |

04-10-2020 01:37 PM
Thanks for the reply.
I can print a photo using the A4 tray, but i just can print one using the above photo tray.
I have been in contact with HP via Messenger and they said 'Could you please remove all the paper from the tray and just try with the photopaper in the try.'
I did try that and the first time it did work, but i tried it again and got the normal 'Out of paper'
What i also find strange is, that if i put the photo paper upside down in the photo tray, it will print ! but of course, not on the right side.
04-10-2020 02:12 PM
You are welcome.
Well, I think it is odd. Smiling.
Without any details on OS version or software, there are a couple of things to double-check...
Seems like the sensor might be confused, though in general, and assuming there is not too much photo paper in the tray, the sensor works as expected. Too, the printer is manufactured for HP photo paper (try the Advanced instant dry). That said, HP printers are tested with a large variety of top-grade manufacturers paper to make sure the printer will accept these media.
You could try removing all the trays (if you had not done so) - remove all the paper from all the trays.
While you have the trays where you can see them, check to make sure they "look" functional - things like tabs and selector arms that let you adjust the paper when you add it into the tray. Nothing specific here - but I did get one report of someone having a "tab" out of place on the bottom of their paper tray - it "clicked" back into place when touched. Sorry that I cannot be more specific, it was just the one time and the details were sparse...
Close the trays - expect possible complaints - the printer doesn't like it when there is no paper.
Wait a few seconds - open the trays and load the paper into one tray.
Look for the message on the Printer control panel to modify / retain the paper size / type.
Click of modify (edit) > re-select the correct paper size / type - Click OK to save the changes.
Repeat for the other tray...
Another idea...
Make sure the printer is plugged into a wall outlet (and not, for example, a surge protector)
In this document:
Printer Turns Off Unexpectedly or Repeatedly
Complete Step 2
and ...
Read
Do this one: Print a Printer Status Report
Note the firmware version...
If you have never done so (or have not done so for a long time), check to make sure the printer does not need a firmware update.
Open the printer home page > open Software, Drivers and Firmware for your Operating System
Check to see if there is a firmware update...
If you find an update that has not been applied, consider installing it.
No Joy?
You are back to needing to know and understand your printer driver settings and perhaps even installing the printer software for your printer and Operating System (unknown).
For example, if you are running a recent version of Windows (and you had not done so already), there are two main options for printer software - the HP Smart for Windows (already covered in my first post) and the Full Feature Software.
Open Software and Drivers > category Software-Utility
Example
HP ENVY Photo 6200 All-in-One Print and Scan Driver and Accessories
After the software is installed, Restart the computer and log in.
Much depends on the printer hardware, whether the sensors are working in the trays, the power source (wall outlet providing the right current, for example), whether the paper is supported (photo paper of sufficient quality and within the weight limitations as explained in the Specifications. Just as much depends on your print software, the settings, the selections in the driver software. Almost as much depends on the Operating System - for example, Windows provides a wealth of control over print settings and selections, Mobile "not so much".
Stay Safe.
Thank you for participating in the HP Community Forum. We are a world community of volunteers dedicated to supporting HP technology. |

