-
×InformationNeed Windows 11 help?Check documents on compatibility, FAQs, upgrade information and available fixes.
Windows 11 Support Center. -
-
×InformationNeed Windows 11 help?Check documents on compatibility, FAQs, upgrade information and available fixes.
Windows 11 Support Center. -
- HP Community
- Printers
- Printing Errors or Lights & Stuck Print Jobs
- HP Envy 4527 will not print wirelessly.

Create an account on the HP Community to personalize your profile and ask a question
05-31-2020 02:16 PM
Printer started to fail over past few weeks (i.e wouldn't print in colour, wouldn't duplex). Did a re-install but now it won't print on wi-fi. However it will scan wirelessly without issues and print perfectly on wired connection.
Have spent three days trying to resolved the issue, including resetting to factory defaults in the hope of a clean install but it just will not print wirelessly.
Messages: 'Printer is in an error status'; 'Printer cannot print [whatever document]'. Scan doctor said my printer has a 'serious' error. [Obviously not as it's doing everything else perfectly!]
New laptop back in Jan, Windows 10 and printer worked ok with it before. It's also happy to print wirelessly from my old laptop (Windows 7).
Any ideas would be very much appreciated! Thank you 🙂
05-31-2020 03:45 PM
Some ideas...
The following assumes the Full Feature Software is still installed.
HP ENVY 4520 series Print and Scan Driver and Accessories
Offline Doctor
This version of the doctor is able to detect and untangle "offline" issues and problems with port connections.
- Download and Save the doctor to your computer
- Execute the file – answer any prompts / let the process complete
- Restart the computer, log in, and wait for the final steps in the Doctor to finish.
- Check for any difference.
=================================================================
Find printer's IP / IPv4 address
Print a Configuration Page
OR
Tap on the wireless icon on Printer Control Panel
If you can open the printer on your browser in the Embedded Web Server (EWS) -
Open your favorite browser > type / enter Printer IP address into URL / Address bar
then
Method - Create TCP IP port
Find printer's IP / IPv4 address
Print a Configuration Page
OR
Tap on the wireless icon on Printer Control Panel
Control Panel > icon view > Devices and Printers
Right-Click on the printer > Left-Click Printer Properties
Select Tab Ports > Add Port
Select Standard TCP/IP Port > New Port and follow the wizard.
Use / Enter IP address for the printer.
Example - How-to “Create TCP Port” Contributed by greenturtle
Video: Create & Use TCP IP port
“Note that you can ALWAYS revert back to the original port that the HP software installed by selecting the HP port under the Ports tab (in Printer Properties)”
Else
Method – Add printer using TCP/IP
Please try adding the printer using the printer’s IP address
Find the IP Address of the printer on the Printer control panel (touch Wireless button)
Control Panel > icon view Devices and Printers
If the printer exists, Right-Click and Remove Remove Device
Click in the top ribbon, Add a Printer
Wait till the menu starts…
Select / Click The printer that I want isn’t listed
Select / Click Add a printer using a TCP/IP address or hostname
Select / Click Next
Device Type > Select in Drop-Down Menu: TCP/IP Device
Hostname or IP Address > Enter the IP Address of the printer
(Skip Port Name)
Select / Click Next
Complete for any additional information
=================================================================
All of these suggestions essentially change the connection type to TCP/IP - this kind of connection has a much better chance of "sticking".
References
HP Smart – The “Smart” Printer Application for Windows 10
Open the Software and Drivers Support Website for your printer
Check the Box Get the App
OR
Links to HP Smart software for Windows and Mobile devices, includes an FAQ section
HP Printers - Using the HP Smart App (Windows 10)
Windows key > All Apps > scroll down to category H > click on HP Smart
Optional: Right-Click on the application to Pin to Start and / or Pin to Taskbar
Reminder: For best results, after installing, be sure to log into the HP Smart app.
NOTE
If you have trouble with HP Smart, uninstall the Application from Windows Start > All Apps > scroll down, find and Right-Click on HP Smart > Uninstall. A new copy of the application can be downloaded / installed from the Windows Store.
-----------------------------------------------------------------
Reference and Resources – (More) Places to find help, solve problems, and learn how to use your Printer
Printer Homepage – “Things that are your printer”
NOTE: Content depends on device type and Operating System
Categories: Alerts, Access to the Print and Scan Doctor (Windows), Warranty Check, HP Drivers / Software / Firmware Updates, How-to Videos, Bulletins/Notices, Lots of How-to Documents, Troubleshooting, User Guides / Manuals, Product Information (Specifications), more
When the website support page opens, Select (as available) a Category > Topic > Subtopic
HP ENVY 4520 All-in-One Printer series
Thank you for participating in our HP Community.
We are a world community of volunteers dedicated to supporting HP technology
Click Thumbs Up on a post to say Thank You!
Answered? Select the relevant post "Accept as Solution" to help others find it.



07-18-2020 10:47 AM
This error was never resolved despite hours or removing/uninstalling/installing new drivers etc.
I must have been sent every site/link/download that is available but NOTHING works.
Thought I would give it one more try today. Everything tells me it is connected to the network but when I try and add the printer via Settings: Devices it tells me 'Driver is Unavailable'. It will obviously not communicate with my laptop now (although still works on my Windows 7 laptop).
I can only use this printer via USB.
I will NEVER buy an HP product again. I had an old Canon printer for years which worked perfectly via wireless. I gave that away because I thought it was about time I updated my printer.
A very bad move on my part!
07-18-2020 11:32 AM - edited 07-18-2020 11:40 AM
Edits - Note to Update the printer Firmware
If you have never done so, update the printer Firmware
How-to
HP Printers - Updating or Upgrading Printer Firmware
Original Content
Normally the Offline Doctor can help sort the IP connection.
See the instructions on Page 39
Restore the network setting for the printer to Defaults - manually add the IP, subnet mask, Default gateway, and DNS.
If the printer is on the network, these settings can also be adjusted / set using the Embedded Web Server (EWS)
Using the Printer Embedded Web Server (EWS)
Example
Open your favorite browser > type / enter Printer IP address into URL / Address bar
Tab Network
Topic Wireless (802.11) > IPv4 Configuration
Set for either "Auto IP" or "Manual IP"
Enter the IP address, subnet mask, and default gateway
Also - set the DNS address to your ISP (Internet Service Provider)
Click Apply
Expect the connection to "break" when the new settings are applied.
Wait several seconds - 30 seconds or more might do it - Start a new EWS session with the IP address
General Example
Note that Wired and Wireless are set / adjusted in essentially the same way.
The exact display / option choices are printer dependent.
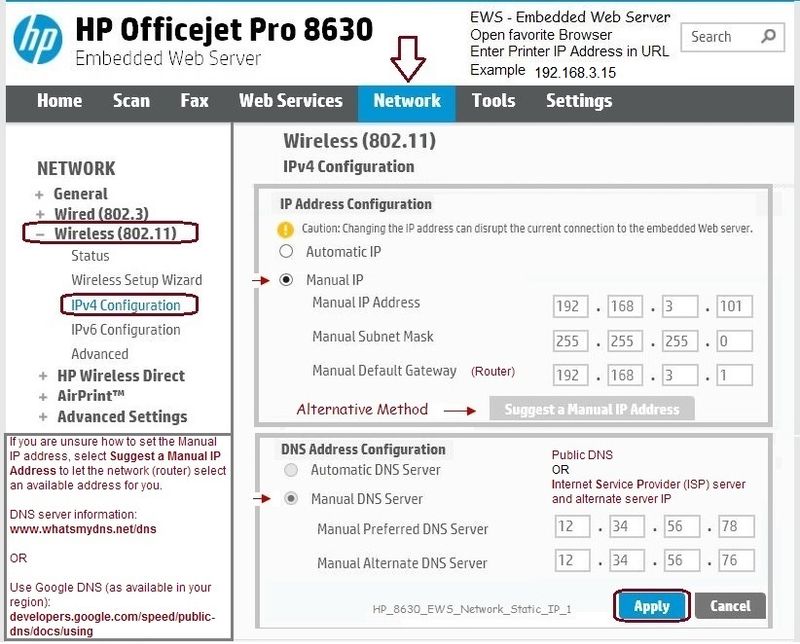
Also - Check / Adjust the settings in "Advanced"
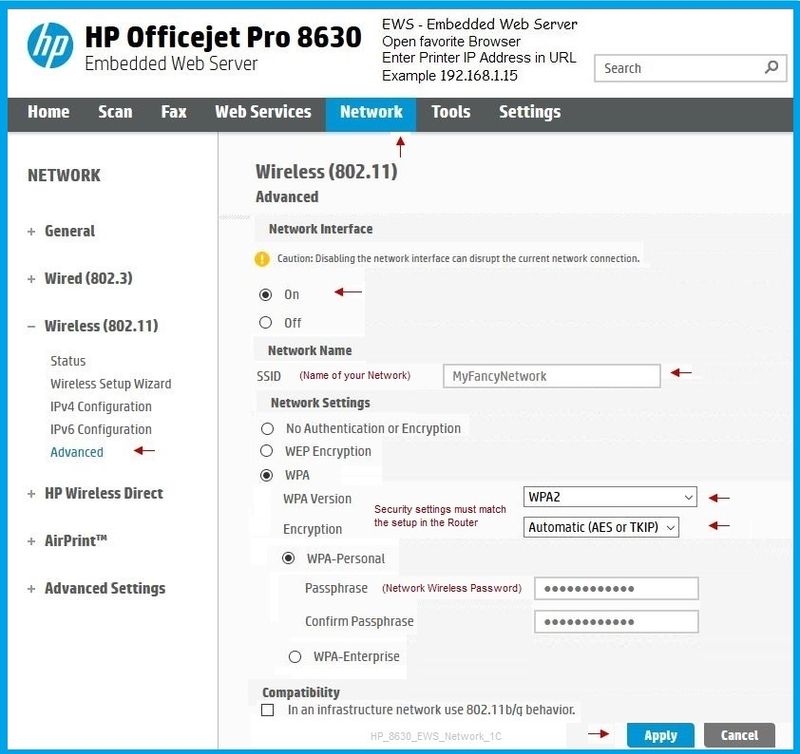
Nothing suggested - here or previously - will work if the connection cannot be established.
The connection type set on the computer for TCP/IP does normally solve "Driver Unavailable" - The Offline Doctor also manages the connection but does not manually set the TCP/IP in the same way.
I might have missed something, of course.
It is possible there is something else going on that is preventing the software from loading.
If you have never done so, consider Restarting Everything, including the router.
After the manual IP setup is configured, consider re-running the Offline Doctor.
Regardless, I am sorry nothing worked for you.
Stay Safe.
Thank you for participating in our HP Community . We are a world community of volunteers dedicated to supporting HP technology. |



