-
×InformationNeed Windows 11 help?Check documents on compatibility, FAQs, upgrade information and available fixes.
Windows 11 Support Center. -
-
×InformationNeed Windows 11 help?Check documents on compatibility, FAQs, upgrade information and available fixes.
Windows 11 Support Center. -
- HP Community
- Printers
- Printing Errors or Lights & Stuck Print Jobs
- HP Envy 6055 Just Quit Printing on Both Sides (Duplex)

Create an account on the HP Community to personalize your profile and ask a question
01-29-2021 04:37 PM
Just got an HP 6055 Envy Printer. Generally works well. For some reason I was able to do double sided printing a few weeks ago and now it's no longer working.
I did try to read as much as I could online on troubleshooting. I have made sure the Double Sided Printing button is checked off. Layout is checked off with Long edge binding. I have also gone into System preferences and Reset the printer. None of this works. Can someone help? This function was working a week ago.
Thanks
Lynn
02-02-2021 04:23 AM
@LS28, Welcome to HP Support Community!
Ensure that the printer is up to date with its firmware and Mac is up to date with its software. If you are unsure you may use the links below to update the printer firmware and Mac software:
Below is the print settings guide for mac-
-
Open a document, photo, or webpage, click File, and then click Print to open the print dialog.
-
If a Show Details button displays at the bottom of the dialog, click it to reveal all available menu options. The button changes to Hide Details when clicked.

-
Select your printer in the Printer menu.
-
Select an option in the Presets menu that applies to your print job or paper type.
-
Click the unnamed print options menu at the separator bar to display more settings options.
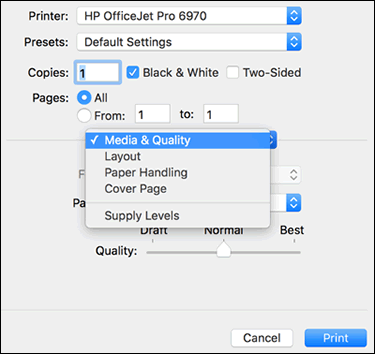
-
Change any print job settings.
-
Print in color or black and white: Select or de-select Black & White on the main dialog. The Presets menu also includes color and black and white options.
-
Paper type (photo, plain, specialty): Selecting the paper type ensures the printer properly applies the ink to the paper you loaded in the printer. Click Media & Quality, and then click the Paper Type menu.
-
Paper size: Select the paper from the Paper Size menu on the main dialog, if present. Or, click Paper Handling, select Scale to fit paper size, and then select the paper in the Destination Paper Size menu.
-
Create a custom paper size: Click Manage Custom Sizes in the Paper Size menu, if available. The feature might also be available from the app File menu in Page Setup. Go to Creating Custom Paper Sizes for more information.
-
Adjust print quality: Click Media & Quality, and then move the Quality slider to the desired setting.
-
Two-sided printing (duplexing): Select Two-Sided on the main dialog, select Layout from the print options menu, and then select a binding option in the Two-Sided menu. Go to Printing on Both Sides of the Paper (Mac) for detailed steps on how to load and flip the paper for your printer type.
-
Add or remove a border: Click Layout, and then click the Border menu to select a border width or select None for borderless prints.
-
Mirror printing: Reverse an image or document for printing iron-on transfers. Click Layout, and then select the Flip horizontally option.
-
-
To save your settings for future print jobs, click the Presets menu, and then select Save Current Settings as Preset.
Try printing.
Hope this helps! Keep me posted.
Please click “Accepted Solution” if you feel my post solved your issue, it will help others find the solution. Click the “Kudos/Thumbs Up" on the bottom right to say “Thanks” for helping!
TEJ1602
I am an HP Employee
02-03-2021 10:21 AM
Hi- Thanks so much for reaching out with help. Did not work.
I did everything on the list you sent last time when I sent over the request. The only thing different was checking for an update to the firmware. No Updates. I followed all the steps again. Still not working.
Also odd - the first document I tried to print was a PDF and the option for two sided printing shows up but it wouldn't perform the duplex printing. Then when I went into a word doc, the option for duplex printing didn't even show up.
02-10-2021 08:30 PM
Try the steps below-
Confirm you are using Air Print by adding the printer in System Preferences.
-
Click the Apple menu, click System Preferences, and then click Print & Scan or Printers & Scanners.
Figure : Example of the Printers & Scanners window

-
Check if your printer name displays in the Printers list, and then do one of the following steps.
-
If your printer is listed, remove and re-add the printer to confirm it is set up for AirPrint. Click the printer name, click the minus sign
 to delete the printer, click the plus sign
to delete the printer, click the plus sign  , click Add Printer or Scanner, click the printer name and then continue to the next step.
, click Add Printer or Scanner, click the printer name and then continue to the next step. -
If your printer is not listed, click the plus sign, click Add Printer or Scanner, click the name of your printer, and then continue to the next step.
-
If your printer is not listed in the Add Printer or Scanner window, go to the Frequently asked questions in this document to resolve connection issues, try to add the printer again, and then continue to the next step.
-
-
Confirm AirPrint or Secure AirPrint displays in the Use or Print Using menu, and then click Add.
Figure : AirPrint displays in the Use menu

-
Open a document or photo, click File, and then click Print.
Hope this helps! Keep me posted.
Please click “Accepted Solution” if you feel my post solved your issue, it will help others find the solution. Click the “Kudos/Thumbs Up" on the bottom right to say “Thanks” for helping!
TEJ1602
I am an HP Employee
02-12-2021 02:21 AM
Let us try resetting the printing system-
NOTE- Resetting the printing system deletes all print settings and pending print jobs.
-
Click the Apple menu, and then click System Preferences.
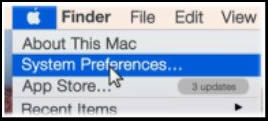
-
Click Printers & Scanners, Print & Scan, or Print & Fax.
-
Right-click (or Control + click) anywhere inside the Printers window, and then click Reset printing system.
Figure : Clicking Reset printing system

-
Click Reset or OK.
-
If prompted, type your username and password, and then click OK.
The printing system resets.
-
Turn off the printer, wait 5 seconds, and then turn on the printer.
-
Wait until the printer is idle and silent.
-
In the Printers window on the Mac, click the Add button
 .
. -
Select your printer from the list, and then click Add.
It might take a few seconds before your printer displays in the Printers list.
Now, re-add the printer and try printing.
Hope this helps! Keep me posted.
Please click “Accepted Solution” if you feel my post solved your issue, it will help others find the solution. Click the “Kudos/Thumbs Up" on the bottom right to say “Thanks” for helping!
TEJ1602
I am an HP Employee
02-14-2021 09:07 PM
Thanks for your help.
It does work now for files that have multiple pages. eg one of my files had 5 pages and in that instance it printed 1 copy of 5 pages on both sides.
However - I had another file (pdf) that was just 1 page. I wanted to print 2 copies of the single page - doublesided. That did not work. It spit out 2 pages/copies of the my 1 page file.

