-
×InformationNeed Windows 11 help?Check documents on compatibility, FAQs, upgrade information and available fixes.
Windows 11 Support Center. -
-
×InformationNeed Windows 11 help?Check documents on compatibility, FAQs, upgrade information and available fixes.
Windows 11 Support Center. -
- HP Community
- Printers
- Printing Errors or Lights & Stuck Print Jobs
- HP Envy Photo 7155 paper tray was changed from photo tray bc...

Create an account on the HP Community to personalize your profile and ask a question
06-26-2022 12:45 PM
I have been trying several times today to print a photo on photo paper. I have photo tray selected, hp photo paper selected, but it keeps printing on regular paper (and in black and white) and I get the above message, and it won't tell me WHAT the setting is! Also, when I select "print photos" on the HP app (on my computer), the photo comes out distorted (like the image is squished) so I simply open the photo on my computer and use the ctrl p option. Not to mention this is wasting my page limit.
Solved! Go to Solution.
Accepted Solutions
06-26-2022 06:31 PM - edited 06-27-2022 07:50 AM
Updates - One more try - Conflict
OK - It was worth doing anyway.
One more try:
Switch off the Real Life Technologies setting.
and
The Conflict
Selected Type as Photo Paper
Selected Size as "Index Paper"
From your posted image:

If you are not using Photo Paper, this setting should be changed. To what? Depends on what is available in your paper type list.
For example, If you are indeed using card paper and that card paper is within the weight limitations of HP Card (200 gsm) or that paper is close to the weight of Brochure paper, select Brochure matte or glossy. What else to try? Select "Thick". The point is that many printers will not print on Not-Photo paper if you have selected Photo paper as the type.
OR
If you are using Photo paper - selected and actually using photo paper,
If you are not using "Index Card" paper,
(then)
Select a size from the paper size list that does not include the words "Index card"
Example -

Thank you for participating in the HP Community.
Our Community is comprised of volunteers - people who own and use HP devices.
Click Helpful = Yes to say Thank You
Question / Concern Answered, Click "Accept as Solution"



06-26-2022 02:35 PM - edited 06-27-2022 01:12 PM
Updates / Edits - Add section list
Welcome to the HP User Community.
The Photo Tray supports small paper - 4x6 inches - other sized photo paper should be loaded into the main paper tray (after having removed that regular paper, of course).
The conflict can be a number of things, including:
- Wrong sized paper loaded in the photo paper tray
- The paper size / type / weight are not supported by the printer.
- Paper Quality plays a part, too. Printer supports most high-quality inkjet paper brands -- "Economy" paper, maybe "not-so-much". If the printer fails to recognize the paper as supported "photo paper", the job can balk (stall, fight back, produce errors).
- Printer is unaware of the paper loaded into the Printer (Tray and Paper Management)
and / or
- Paper Size / Type is not fully / completely selected in the software / application
- There is a conflict between the settings in the main print menu and in the selected Shortcut (in More Settings)
The first group include the most common causes of "conflict" -
That is, the paper size, type, and / or are incompatible with the printer or a setting is incompatible with another selection / setting.
For example, you cannot select type photo paper and size with the word envelope in it even if the "envelope" is the same as the size of the paper you want to use.
Ideas / How-to / Examples
Section included in this message
Load Paper
Tray and Paper Management - Alert the printer - Paper Size & Type - EWS
Custom Paper Size Form
Printing Preferences
Create and Print
Start
=+=+=+=+=+=+=+=+=+=+=+=+=+=+=+=+=+=+=+=+=+=+=+=+=+=+=+=+=+=+=+=+=+
Load the correct Paper in the correct tray
Open / read
User Guide - Starting on Page 15
=+=+=+=+=+=+=+=+=+=+=+=+=+=+=+=+=+=+=+=+=+=+=+=+=+=+=+=+=+=+=+=+=+
Tray and Paper Management
Alert the printer to the paper loaded in the tray.
Adjust / Edit / Modify Paper Size & Type
Open Printer Tray,
NOTE
If you are having trouble with getting the printer to accept (new) paper,
Remove the stack of paper from the tray
Lightly flex (do not fan) the paper to separate the single sheets
Re-stack together so the edges match along all sides
Return the paper to the tray
Wait a few seconds
Close Tray
Check / Adjust / Retain the Paper Size and Type at the Printer Display Panel
NOTE This Section is not applicable to printers lacking a printer display panel.
Look for a message on the printer display panel.
Click Modify / Change / No-Yes (wording varies),
Select / Adjust the paper size and type, Click OK
=-=-=-=-=-=-=-=-=-=-=-=-=-=-=-=-=-=-=-=-=-=-=-=-=-=-=-=-=-=-=-=-=-=-=-=-=-=-=
Paper Sizes
No Size in List?
If the size of the Paper Size is not in the Drop-down list,
If the printer supports the option,
Select Custom
Notes:
- Not all printers support size “Custom”
- "Copy" dislikes mismatched content / paper size and type. For example, select for Tray: Standard sized "Letter" / "A4" plain paper
=-=-=-=-=-=-=-=-=-=-=-=-=-=-=-=-=-=-=-=-=-=-=-=-=-=-=-=-=-=-=-=-=-=-=-=-=-=-=
Embedded Web Server (EWS)
EWS > HP Document / How-to
Use the HP printer Embedded Web Server (EWS)
NOTES
- EWS is available on many network connected printers.
- Laser Printers - Options and Settings - availability and location - are likely (and frequently) different.
If EWS is supported on your printer,
Use the Embedded Web Server (EWS) to view / configure your printer.
No Size? If the size of the Paper Size is not included in the Drop-down list, Select Custom
Copy dislikes mismatched content / paper size and type. If / As available, Check / Update Copy settings in EWS > Copy > Settings > Copy Defaults
----------------------- ----------------------- ----------------------- -----------------------
EWS – Browser
Open your favorite browser > type / enter Printer IP address into URL / Address bar
Tab Settings > Preferences > Tray and Paper Management
Model Dependent:
- No Size > Select “Custom” Note: Not all printers support size “Custom”
- Advanced section > General Tray, Default Paper, Default Tray, Tray Lock
Click Apply to save changes
----------------------- ----------------------- ----------------------- -----------------------
EWS - HP Smart for Mobile - iOS / iPadOS / Android
Reminder: Tray and Paper settings must adjusted before opening the object to be printed.
Open HP Smart (for mobile)
Open Click on “Green Circle Check” on Printer Status icon
Scroll down to Preferences
Click, Tray and Paper
Model Dependent:
- No Size > Select “Custom” Note: Not all printers support size “Custom”
- Advanced section > General Tray, Default Paper, Default Tray, Tray Lock
Click Apply to save changes
----------------------- ----------------------- ----------------------- -----------------------
EWS - HP Smart – Windows
Start HP Smart Application
Printer Settings
In section Settings > Advanced
Tab Settings > Preferences
Tray and Paper Management
Model Dependent:
- No Size > Select “Custom” Note: Not all printers support size “Custom”
- Advanced section > General Tray, Default Paper, Default Tray, Tray Lock
Click Apply to save changes
Example - Retain / Modify (Edit) / Check Paper Size & Type - Tray and Paper Management
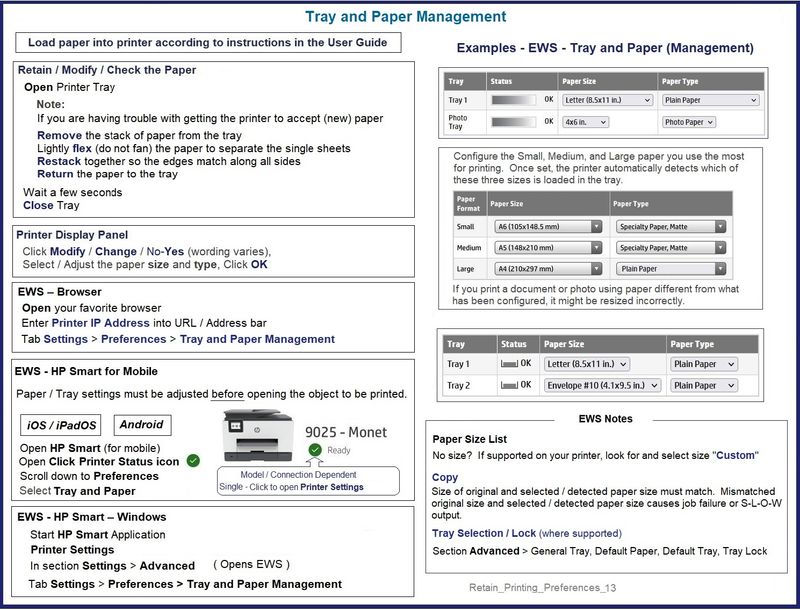
Next,
The next steps are dependent on the software / application you are using to view and submit the job to the printer.
The methodology also depends (in part) in your having installed the Full Feature Software / Full Driver printer software.
=+=+=+=+=+=+=+=+=+=+=+=+=+=+=+=+=+=+=+=+=+=+=+=+=+=+=+=+=+=+=+=+=+
Custom Paper Size Form
For those reading -
If your printer supports Custom Paper sizes,
If your printer software does not list the paper size / type you want in the printer software,
Create a Custom Paper Size form.
Example - Create Custom Size Paper form

=+=+=+=+=+=+=+=+=+=+=+=+=+=+=+=+=+=+=+=+=+=+=+=+=+=+=+=+=+=+=+=+=+
Printing Preferences
Set Printing Preferences – Windows
NOTES
- This section is not applicable to Mobile Printing.
- Access to the complete Printer Preferences requires having installed the Full Driver printer software.
- The printer should be selected as the default and current printing device.
- Printing Preferences are available directly from the driver.
- Printing Envelopes? See NOTE
- “Settings” path to printer > See NOTE-2
Windows 10 / Windows 11
Windows key > Search for and open Control Panel
Control Panel > icon view > Devices and Printers
Right-Click on your printer > Printing Preferences
- When called from within printing software / applications, Printing Preferences might be called "Printer Properties" / "Shortcuts" / “More Settings” / “Properties” / "Printer Setup" or similar.
- No Size? If the size of the Paper Size is not included in the Drop-down list, consider / try: Create a Custom Paper Size Form. Reference: HP Printers - Creating Custom Paper Sizes
NOTE >> Word > Mailings > Envelopes :: Preferences and Envelopes
Select / leave Printing Preferences Shortcut to "Everyday Printing" or something equally benign.
NOTE-2 >> Settings path to printer(s)
Windows 11
Settings > System > Bluetooth & devices > Printers and scanners
Check the list of devices – Select / Open Printer
Select Printing Preferences
Windows 10
Settings > Devices > Printers & scanners
Check the list of devices – Select / Open Printer
Select Manage > Select Printing Preferences
General Example - Printing Preferences - Shortcut - Everyday Printing
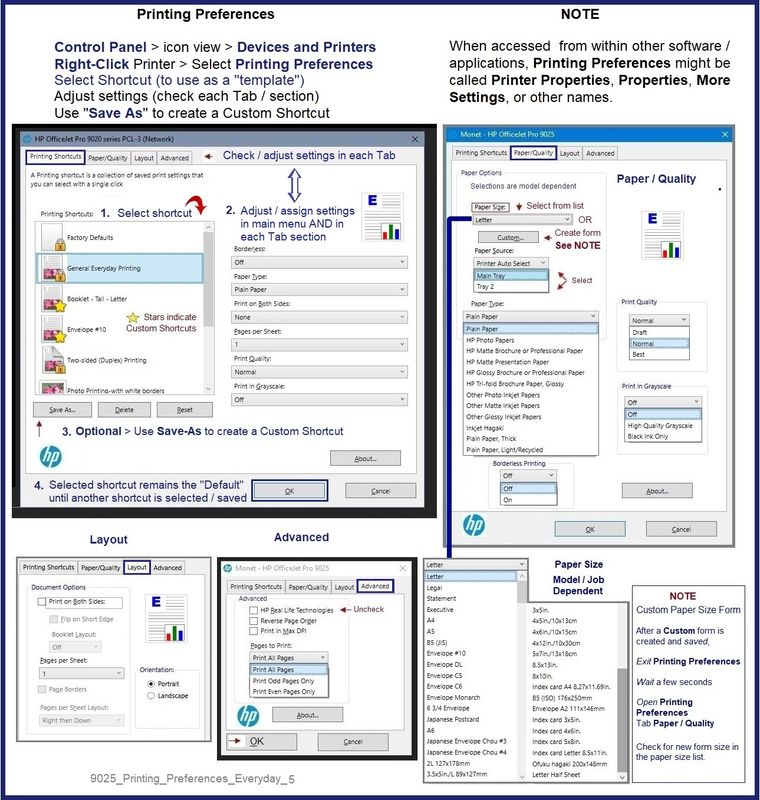
=+=+=+=+=+=+=+=+=+=+=+=+=+=+=+=+=+=+=+=+=+=+=+=+=+=+=+=+=+=+=+=+=+
Create and Print
The HP Smart Application provides two choices to Scale the content to the paper: Crop and Shrink to Fit
Bordered and Borderless both work similarly to one another in terms of applying Scale
For example:
- Crop forces the shape of the photo to fit the shape of the paper, perhaps at the expense of some of the content.
- Shrink to fit retains the content. If the shape of the original photo does not fit the shape of the paper, a "full page" print can leave borders when the shape of the original image does not match the shape of the paper.
General Example - HP Smart - Windows - Simple Photo Print - 4x6 inches - Borderless
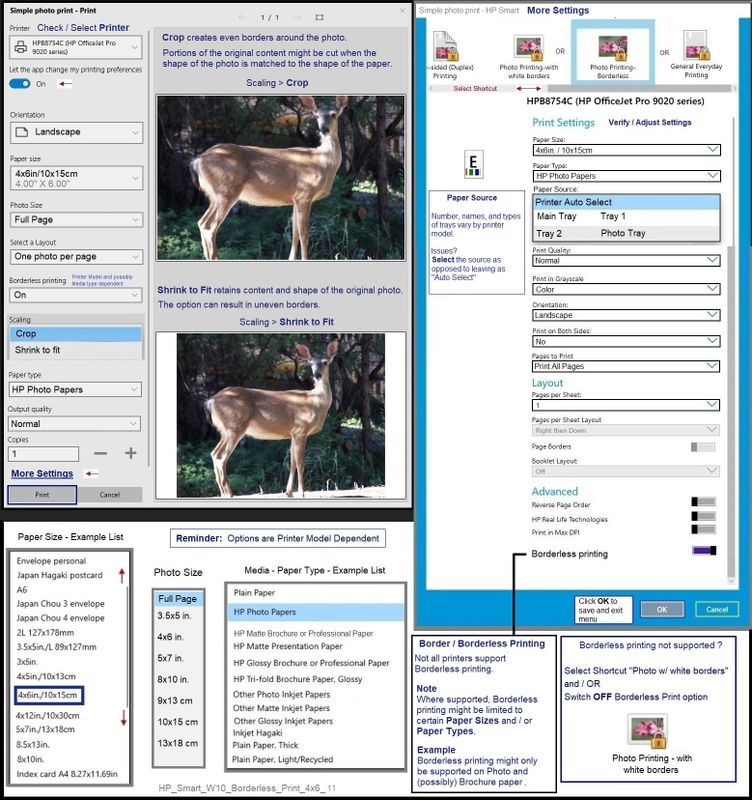
HP Printer Home Page - References and Resources – Learn about your Printer - Solve Problems
“Things that are your printer”
When the website support page opens, Select (as available) a Category > Topic > Subtopic
NOTE: Content depends on device type and Operating System
Categories: Alerts, Access to the Print and Scan Doctor (Windows), Warranty Check, HP Drivers / Software / Firmware Updates, How-to Videos, Bulletins/Notices, Lots of How-to Documents, Troubleshooting, Manuals > User Guides, Product Information (Specifications), Supplies, and more
Open
HP ENVY Photo 7155 All-in-One Printer
Thank you for participating in the HP Community.
Our Community is comprised of volunteers - people who own and use HP devices.
Click Helpful = Yes to say Thank You
Question / Concern Answered, Click "Accept as Solution"



06-26-2022 06:10 PM - edited 06-26-2022 06:16 PM
Way more information than I can understand.
It randomly printed 2 pictures on the photo paper earlier, but for a 3rd picture I'm getting the same error. I've clicked on More Settings and all of the settings are as they should be (paper size, paper type, photo tray, etc)
Screenshot attached.
06-26-2022 06:31 PM - edited 06-27-2022 07:50 AM
Updates - One more try - Conflict
OK - It was worth doing anyway.
One more try:
Switch off the Real Life Technologies setting.
and
The Conflict
Selected Type as Photo Paper
Selected Size as "Index Paper"
From your posted image:

If you are not using Photo Paper, this setting should be changed. To what? Depends on what is available in your paper type list.
For example, If you are indeed using card paper and that card paper is within the weight limitations of HP Card (200 gsm) or that paper is close to the weight of Brochure paper, select Brochure matte or glossy. What else to try? Select "Thick". The point is that many printers will not print on Not-Photo paper if you have selected Photo paper as the type.
OR
If you are using Photo paper - selected and actually using photo paper,
If you are not using "Index Card" paper,
(then)
Select a size from the paper size list that does not include the words "Index card"
Example -

Thank you for participating in the HP Community.
Our Community is comprised of volunteers - people who own and use HP devices.
Click Helpful = Yes to say Thank You
Question / Concern Answered, Click "Accept as Solution"



06-29-2022 12:05 PM
Ok I finally got it to work. I had selected index card 4x6 since that is the size of the photo paper. I later noticed a separate 4x6 size by itself, selected it, printed, and it worked. Thank you for your time in assisting and have a great day ☺
06-29-2022 01:42 PM
Excellent.
You are welcome.
Happy Printing.
Thank you for participating in the HP Community.
Our Community is comprised of volunteers - people who own and use HP devices.
Click Helpful = Yes to say Thank You
Question / Concern Answered, Click "Accept as Solution"




