-
×InformationNeed Windows 11 help?Check documents on compatibility, FAQs, upgrade information and available fixes.
Windows 11 Support Center. -
-
×InformationNeed Windows 11 help?Check documents on compatibility, FAQs, upgrade information and available fixes.
Windows 11 Support Center. -
- HP Community
- Printers
- Printing Errors or Lights & Stuck Print Jobs
- HP Envy wont print PDF's

Create an account on the HP Community to personalize your profile and ask a question
03-26-2021 03:30 AM
This has been driving me crazy. This printer has given me nothing but problems and I work as an IT manager.
After testing the issue seems to be with Printing a PDF, it doesn't matter if the PDF is opened in Chrome, Edge or other. When you print the PDF print moves to the printer queue and stays on the status PRINTING, it never prints.
No errors on the printer or PC. If cancelled other docs i.e word print ok
Printer has been turned off and on
Driver removed and re added from Windows and HP smart
Running windows 10 latest updates
I have 5 different computers around the house, the same with those so its not a single fault on a PC.
Ive downloaded the HP diag tool. It says its found a printer port error and fixed, so it thinks somethings wrong, I assume as theres a print job stuck in the queue. It says it fixed it but doesnt.
Someone else must have experienced this issue,
03-26-2021 09:47 AM
====================================================================
Welcome to the HP Community.
Be Aware:
Do not respond to individuals who post phone numbers or email addresses.
Do not respond to individuals who ask you to provide private information in a public Post.
These people might be scammers trying to steal your information / money.
====================================================================
So, you know the drill - diagnose, isolate, manage.
We can skip some of the details since you are familiar with the process and definitions.
The limitations:
- The printer is not aware of what it is printing.
- The data is received and translated into printer language, shoved onto paper.
- Image data skips the translation bits.
- The printer is fully dependent on the network - correct and stable connection is mandatory.
- The printer is dependent on the Firmware - keeping the firmware updated is important to performance.
- The printer requires a decent and correct connection to power (electrical).
Rhetorical:
All PDF files?
One PDF files?
All machines using the same software / versions / security?
Some of the places to look / check...
Reminder: Simply Ignore anything you've tried.
+++++++++++++++++++++++++++++++++++++++++++++++++++++++++++++++
Printer Firmware Updated / Current?
HP ENVY Pro 6400 All-in-One Printer series Firmware Update
+++++++++++++++++++++++++++++++++++++++++++++++++++++++++++++++
If the error is one PDF file, the error might be within the actual content in that file. There is little the printer can do with this. One solution is to simply remove the "translation" process: Print the PDF file as an image.
PDF - Print as Image
Reinstall / Update your PDF Reader (Adobe Reader DC /Optional Foxit Reader)
- HINT: Watch out for and UNCHECK unwanted extra software
- Adobe Reader DC software should be installed even if you do not open / view / print PDF files directly from the software.
Adobe Acrobat Reader Learn & Support
If the file will not print due to unusual content (odd fonts, color schemes, tables, other oddities), print the file as an Image. Image printing does not require the printer software to translate file content.
- Open the offending document in Adobe Reader DC
- Click Print icon > Set other options on the menu > Click Advanced button
- Set the printer select the colors (Optional)
- Select Print the PDF file as an image
+++++++++++++++++++++++++++++++++++++++++++++++++++++++++++++++
PDF File Software
The issue might be related to the manner in which the data is opened. For example, opening an online file in the browser PDF viewer in a browser is perhaps not the same as opening a saved PDF file on your computer using Adobe Reader DC .
+++++++++++++++++++++++++++++++++++++++++++++++++++++++++++++++
Security Software
The problem might be related to the Security Software used on your machines.
Firewall Blocking Driver Install or Printer Function (Windows)
+++++++++++++++++++++++++++++++++++++++++++++++++++++++++++++++
Port / Connection
If the issue is a Port / connection problem, solve this by making sure the printer is connecting to the correct, uniquely named SSID (network name) for the speed of the network you are using. That simply means that each bandwidth broadcasted network should have its own name and the printer should be connected to that SSID.
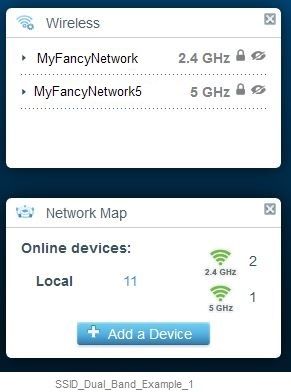
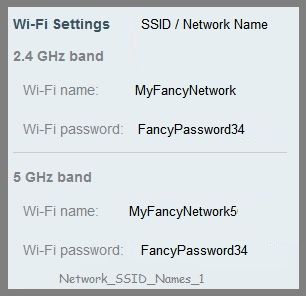
+++++++++++++++++++++++++++++++++++++++++++++++++++++++++++++++
Add port connection protection by adding a TCP/IP port. The Doctor does part of this - the manual connection seals the setup in place.
Method - Create TCP IP port
** Install – Optional - Port Issues - Create a TCP/IP port **
TCP/IP can resolve odd connection, scanning, and installation problems.
Create / Switch to a TCP/IP Port to facilitate communication and prevent ‘offline’ issues
How-to “Create TCP Port” Contributed by greenturtle:
1. Print a Configuration Page to get the printer's IPv4 address (you can also tap on the wireless icon on the Front panel of your Printer to get the IP address)
2. On your PC, go to Control Panel, from Devices and Printers, Right-Click the printer and Left-Click Printer Properties, select the Ports tab.
3. Click Add Port, select Standard TCP/IP Port, then select New Port and follow the wizard.
4. Type in the proper IP address for the printer.
This video resource will show you how to do it:
Create & Use TCP IP port
Note that you can ALWAYS revert back to the original port that the HP software installed by selecting the HP port within the Ports tab (in Printer Properties)
+++++++++++++++++++++++++++++++++++++++++++++++++++++++++++++++
Printer Home Page - References and Resources – Learn about your Printer - Solve Problems
“Things that are your printer”
NOTE: Content depends on device type and Operating System
Categories: Alerts, Access to the Print and Scan Doctor (Windows), Warranty Check, HP Drivers / Software / Firmware Updates, How-to Videos, Bulletins/Notices, Lots of How-to Documents, Troubleshooting, Manuals > User Guides, Product Information (Specifications), more
When the website support page opens, Select (as available) a Category > Topic > Subtopic
HP ENVY Pro 6400 All-in-One Printer series
Thank you for participating in the HP Community.
The Community is a separate wing of the HP website - We are not an HP business group.
Our Community is comprised of volunteers - people who own and use HP devices.
Click Thumbs Up to say Thank You.
Question Resolved / Answered, Click "Accept as Solution"




