-
×InformationNeed Windows 11 help?Check documents on compatibility, FAQs, upgrade information and available fixes.
Windows 11 Support Center. -
-
×InformationNeed Windows 11 help?Check documents on compatibility, FAQs, upgrade information and available fixes.
Windows 11 Support Center. -
- HP Community
- Printers
- Printing Errors or Lights & Stuck Print Jobs
- HP OFFICEJET PRO 6968 WILL NOT STOP PRINTING

Create an account on the HP Community to personalize your profile and ask a question
12-28-2021 10:20 AM
I tried to print some pages from PowerPoint, and after I printed the pages it restarted printing the pages again and again and wouldn't stop. So I turned the power off and then on again, and it continued. So I took out the paper thinking it would cancel the job completely, but it wouldn't start again without paper.
It is a wireless connection
01-06-2022 05:36 AM
Hi @Ornella_Ramirez,
I'd like to help!
I understand the printer will not stop printing the documents.
Try the below suggestions -
Cancel a print job from the printer control panel
Cancel the current print job from the printer control panel.
NOTE:Canceling from the control panel stops only the current job. It does not cancel any other pending print jobs in the print queue.
-
For printers with buttons, press the Cancel button
 .
. -
For printers with a touchscreen, touch X, Stop, or Cancel.
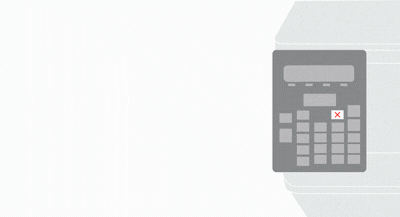
If you are unable to cancel the print job from the control panel, cancel it from the computer or mobile device that you used to send the job.
Cancel a print job from the print queue in Windows.

-
Open the print queue.
-
If a printer icon displays in the notification area, double-click the icon to open the print queue.

-
If a printer icon does not display, search for and open Printers & scanners, select your printer in the list, and then click Open queue.
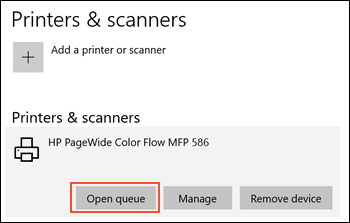
-
-
Right-click the print job you want to cancel, and then click Cancel.
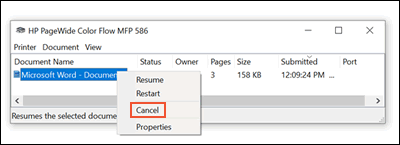
Hope this helps! Keep me posted.
And, Welcome to the HP Support Community.
Please click “Accept as Solution” if you feel my post solved your issue, it will help others find the solution.
Click the “Yes" on the bottom right to say “Thanks” for helping
