-
×InformationNeed Windows 11 help?Check documents on compatibility, FAQs, upgrade information and available fixes.
Windows 11 Support Center. -
-
×InformationNeed Windows 11 help?Check documents on compatibility, FAQs, upgrade information and available fixes.
Windows 11 Support Center. -
- HP Community
- Printers
- Printing Errors or Lights & Stuck Print Jobs
- HP Officejet 4655 does not print

Create an account on the HP Community to personalize your profile and ask a question
02-13-2019 07:29 PM
Hi,
My HP Officejet 4655 does not print any documents from my lapt top to the printer. I only get a blank page.
The HP print and scan docter 5.1 stated there is a problem with my software and I needed to uninstall and reinstall. I uninstall/reinstall and printed the test copy, which has corrected the issue. But, then I attempted to print a document on my laptop, which resulted in the same issue of only printing a blank page.
I used the HP Print and Scan Doctor 5.1 again, which gave me the same error there is a problem with my software and do the same uninstall and reinstall again.
Let me know of any fix or if this sounds like a I need to return this printer and get an Epson.
02-15-2019 05:51 PM
Let's try to do a root uninstall and reinstall of the software:
Unplug any USB cable, if any, before doing this.
1.) In Windows, search for and open Programs and features
2.) Select your HP Printer
3.) Select Uninstall
4.) In Windows, search for and open Devices and printers
5.) In the Devices and Printers windows look for your HP printer. If you see it listed right-click on it and choose 'Delete' or 'Remove Device'
6.) Open up the run command with the "Windows key + R" key combo.
7.) Type printui.exe /s and click Ok. (Note: there is a space in between “printui.exe” and “/s”)
8.) Click on the "Drivers" tab
9.) Look for HP Printer driver. If you see it Click on it and click Remove at the bottom
10.) Select Ok
11.) Select Apply and Ok on the Print Server Properties windows
12.) Close Devices and Printers
13.) Open up the run command with the "Windows key + R" key combo
14.) Type c:/programdata and click Ok. Go to Hewlett Packard folder, remove any printer related folders & files.
15.) Restart the computer.
Once done, please download and install the software from here:
https://support.hp.com/in-en/drivers
If the information I've provided was helpful, give us some reinforcement by clicking the Accepted Solution and Kudos buttons, that'll help us and others see that we've got the answers!
Thanks!
Have a great day!
I am an HP Employee
02-16-2019 12:27 AM
I followed the steps provided but I'm still unable to print any word documents. I tried teh HP Print and Scan Doctor which now prints the test page, but when print any document on my laptop I only get a blank page.
Let me know of any other fix. If not I'll return for a different printer.
Thanks
02-16-2019 12:28 PM
That is correct. I'm not able to print any copies too. I'm able to print a test paper without any issue using the HP Print and Scan Doctor. When I attempt to print the printer information directly under the help icon on the OfficeJet 4655, I get a paper with jargon on it. I'm assuming the printer information on the display should have posted on the paper instead of something that looked like this "[=====] [ ]". Not an exact representation, but the closest I can represent on my keypad to respond in this forum.
Also, I have selected printer update icon on the printer to make sure that is fine. And my ink levels for both color and black seem to be fine per the estimate.
02-16-2019 02:22 PM
Print a Print Quality Diagnostic report from the printer control panel, then evaluate the results.
-
Make sure to load the input tray with plain, white paper.
-
On the printer control panel, swipe the display to the left, and then touch Setup
 .
. -
Touch Tools.
-
Swipe up on the display, and then touch Print Quality Report.
A Print Quality Diagnostic report prints.
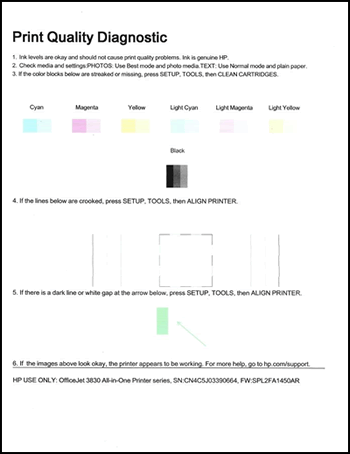
Let me know how this report looks.
Cleaning the ink cartridges can improve print quality. Clean the ink cartridges from the printer control panel, then evaluate the results.
NOTE:To avoid issues that require cleaning, always turn the printer off with the Power button.
-
Make sure to load the input tray with plain, white paper.
-
On the printer control panel, swipe the display to the left, then touch Setup
 .
. -
Touch Tools, then touch Clean Cartridges.
-
Examine the print quality on the Print Quality Diagnostic report.
-
If the print quality is acceptable, click No. You can stop troubleshooting.
-
If the print quality is unacceptable, click Yes when prompted to perform the next level of cleaning.
-
NOTE:
If the printhead is badly clogged, it might require another cleaning cycle. If so, wait 30 minutes before you perform both levels of cleaning again.
If the issue persists, please perform the remaining steps from this document: https://support.hp.com/us-en/product/hp-officejet-4650-all-in-one-printer-series/5447930/model/77816...
If the information I've provided was helpful, give us some reinforcement by clicking the Accepted Solution and Kudos buttons, that'll help us and others see that we've got the answers!
Thanks!
I am an HP Employee
