-
×InformationNeed Windows 11 help?Check documents on compatibility, FAQs, upgrade information and available fixes.
Windows 11 Support Center. -
-
×InformationNeed Windows 11 help?Check documents on compatibility, FAQs, upgrade information and available fixes.
Windows 11 Support Center. -
- HP Community
- Printers
- Printing Errors or Lights & Stuck Print Jobs
- HP Officejet 6700 Not Printing

Create an account on the HP Community to personalize your profile and ask a question
04-06-2018 03:41 PM
Hello,
I own and Officejet 6700 and we recently moved and all of a sudden it will not print anymore. What I mean by this is, I can send something to the printer and mark it as just black ink and it does not print anything on it. I printed the test page and all it does is will print colored ink levels but nothing else. I have tried many different computers to print from, rand through the system on the printer to clean it, replaced the ink a bunch of times and it will still not work. I am begingin to think it is the print head.
Please let me know what I can do.
04-07-2018 05:09 PM
Welcome to HP Forums,
This is a great place to get support, find answers and tips to your technical queries.
I understand that the printer has a print quality issue.
Appreciate your efforts in trying the different!
Are you using genuine HP ink cartridge?
Is the printer able to make a copy? If yes then it indicates that the printer and ink cartridges are fine.
However, in the meantime follow the below steps,
Step 1: Check the estimated ink levels
Check the estimated ink levels. If an ink cartridge is empty, your printer can print for a period of time in either greyscale or composite black, depending on which ink cartridge is empty. If a color ink cartridge is empty, the printer prints in greyscale using black ink. If the black ink cartridge is empty, the printer prints in composite black using color ink. Composite black might not be as dark as regular printouts.
NOTE:
Ink level warnings and indicators provide estimates for planning purposes only. When an indicator shows low ink levels, consider having a replacement ink cartridge available to avoid possible printing delays. You do not need to replace ink cartridges until you are prompted to.
-
On the printer control panel, touch the Ink Level icon (
 ) or (
) or ( ).
).NOTE:
The Ink Level icon that displays on your control panel differs depending on your printer model.
A graphic of the estimated ink levels for each ink cartridge displays on the control panel.
Figure : Estimated ink levels displayed on the printer control panel
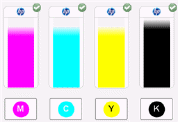
-
Identify any ink cartridges that are low or empty, and then continue to the next step.
Step 2: Replace any low or empty ink cartridges
Replace any critically low or empty ink cartridges, and then try to print again. Skip this step if all ink cartridges show healthy ink levels.
Video of replacing an ink cartridge
The following video demonstrates how to replace an ink cartridge.
NOTE:
This video shows the HP Officejet 6700 Premium e-All-in-One Printer series (H711), but the steps are the same for your printer.
If you have trouble viewing the video or to view the video in a different size, view the video on YouTube.
-
Press the Power button to turn on the printer, if it is not already on.
-
Slip your fingers into the slot on the left side of the printer, and then pull forward to open the ink cartridge access door.
The carriage moves to the left side of the printer.
Figure : Slot on the left side of the printer
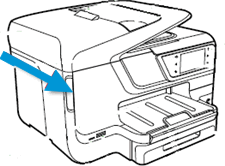
-
Wait until the carriage is idle and silent before proceeding.
-
Push in on the front of the ink cartridge to release it, and then pull it toward you to remove it from its slot.
Figure : Removing the ink cartridge from its slot

-
Remove the new ink cartridge from its packaging.
-
Hold the ink cartridge so that the ink cartridge contacts are facing toward the printer.
-
Slide the new ink cartridge into its slot, and then gently push it forward until it snaps into place.
NOTE:
Make sure the colored dot on the cartridge label matches the colored dot on the slot.
Figure : Inserting the cartridge into its color-coded slot
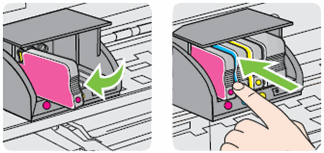
-
Repeat these steps for other ink cartridges, if necessary.
-
Close the ink cartridge access door.
Try to print. If these steps resolved the issue, you do not need to continue troubleshooting.
Step 3: Clean the printhead
The printhead could be clogged, and you might need to clean the printhead several times to restore print quality. Use an automated tool from the printer control panel to clean the printhead.
CAUTION:
Never turn off the printer when ink cartridges are missing. Make sure you replace any missing ink cartridges as soon as possible to avoid print quality issues and possible extra ink usage or damage to the ink system. To avoid issues that require cleaning the printhead, always turn the printer off with the Power button on the printer itself.
-
Load plain white paper into the tray.
-
On the printer control panel, touch the right arrow
 to display more options.
to display more options. -
Touch Setup
 , and then touch Tools. The Tools Menu displays.
, and then touch Tools. The Tools Menu displays. -
Touch Clean Printhead.
-
Wait while the printer completes the printhead cleaning process, and then touch OK.
NOTE:
You might have to clean the printhead several times to correct the issue.
Try to print.
If the issue persists, I would personally suggest you contact our HP phone support for one on one interaction.
If your product is out of warranty, then remember to choose the paid options to get the tech support number.
They might have multiple options to help you on this.
Please use the following link to create yourself a case number, then call and it may help speed up the call process:
Step 1. Open link: www.hp.com/contacthp
Step 2. Sign in / sign in as a guest
Step 3. Enter the product number or select to auto detect
Step 4. Scroll down to "Still need help? Complete the form to select your contact options"
Step 5. Scroll down and click: HP contact options - click on Get phone number and phone number appear.
Keep me posted, how it goes!
If the information I've provided was helpful, give us some reinforcement by clicking the solution and kudos buttons, that'll help us and others see that we've got the answers!
Have a great day!
Cheers:)
Raj1788
I am an HP Employee
